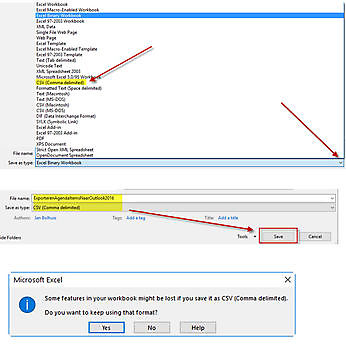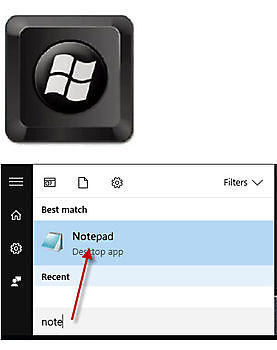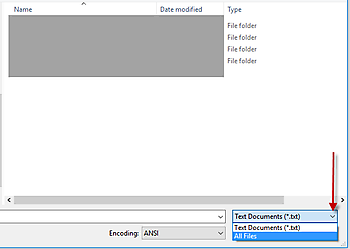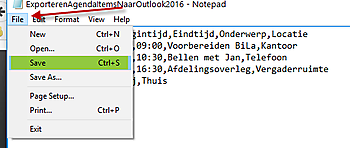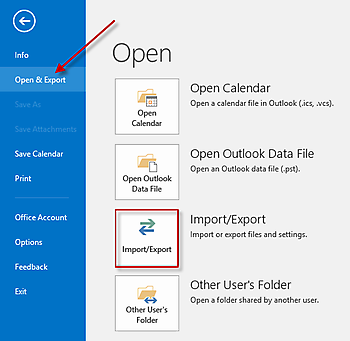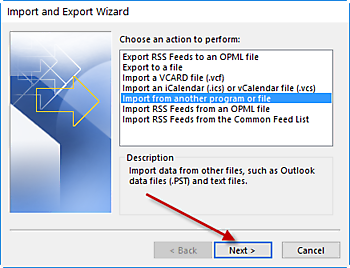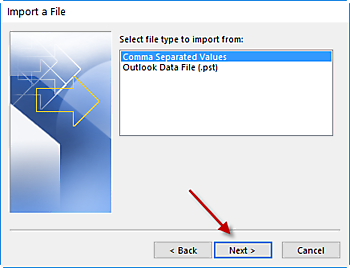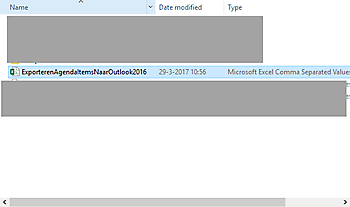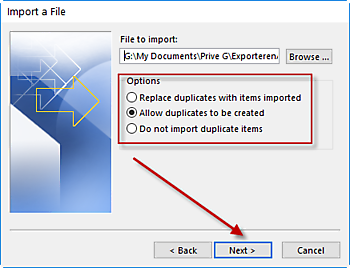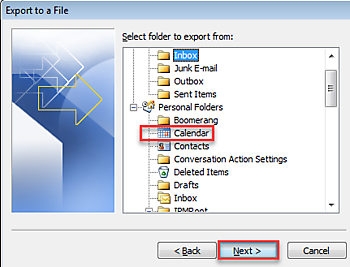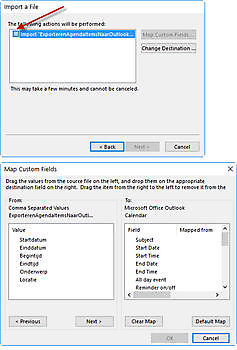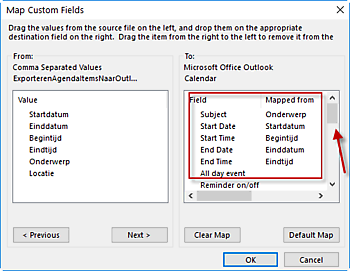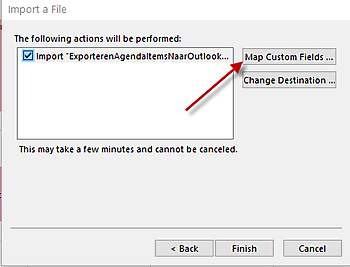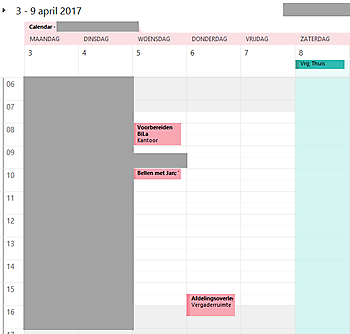Importeer Excel Outlook 2016/Office 365
Importeer Excel Outlook 2016/Office 365

Geschreven door:
Jan Bolhuis, 3 april 2017
Importeren van Excel naar Outlook 2016 of Outlook office 365 is nog steeds mogelijk en niet moeilijk. Je moet alleen even weten wat de juiste stappen zijn. En die vind je zoals altijd letterlijk stap voor stap in dit artikel. In dit artikel leg ik uit hoe je gegevens van Excel importeert naar je Outlook agenda in Office 2016 of Office 365.
Eerder publiceerde ik al een artikel hoe het importeren in z’n werk gaat met Excel 2010 en Outlook 2010. Maar door een radicale opschoning van MS-Office in de mogelijkheden, werkt de daarin beschreven methode niet meer in Office 2016 of Office 365. De stappen in dit artikel kun je in ieder geval in alle versies toepassen.
Net als in de uitleg van Office 2010, maak ik gebruik van de Engelse versie omdat ik zelf Outlook niet in mijn abonnement van Office 365 heb opgenomen. Ik ga er stiekem ook een klein beetje vanuit dat iedereen in staat is om te begrijpen wat er met de Engelse woorden wordt bedoeld. De screenshots zullen je daar in ieder geval heel goed bij helpen.
Na het lezen en toepassen van de stappen, is het voor jou straks kinderspel om gegevens uit Excel naar Outlook te importeren.
Tip
Lees het artikel eerst volledig door. Het oefenen en toepassen van de stappen zal daarna veel gemakkelijker en sneller gaan. Wanneer je dit voor de eerste keer toepast, gebruik dan maximaal twee of drie agenda items (regels in Excel) en plan deze in dezelfde week. Het is dan eenvoudig om de agenda items te verwijderen mocht er onverhoopt iets niet goed gaan tijdens het importeren.
Gebruikte velden voor het importeren
Om het eenvoudig te houden, heb ik de meest voorkomende velden (lees: agenda items) opgenomen. Dit zijn achtereenvolgens:
- Startdatum
- Einddatum
- Begintijd
- Eindtijd
- Onderwerp en
- Locatie
Het stappenplan
Stap 1
Zorg ervoor dat je werkboek in Excel de hiervoor genoemde velden als kopteksten bevat.

Stap 2
Vul de kolommen met de gegevens die je wilt importeren.
Wil je een all-day event (een gebeurtenis of een afspraak die de hele dag duurt)? Laat dan de begin- en eindtijd weg (zie een voorbeeld in regel 6 waarin het onderwerp de hele dag vrij is).

Stap 3
Sla het bestand op als een CSV-bestand (Comma Separated Value).
Hoe?
- Druk op de functietoets F12;
- Selecteer de locatie waar je het bestand op wilt slaan (bijvoorbeeld je bureaublad of je C-schijf);
- Open het Save as type (opslaan als) menu door rechts op het kleine pijltje naar beneden te klikken en selecteer vervolgens: CSV (Comma delimited).
- Geef het bestand een herkenbare naam zodat je het later gemakkelijk terug kunt vinden en klik met de muis op Save (Opslaan).
Tijdens het opslaan krijg je een waarschuwing dat er een aantal zaken verloren kunnen gaan en of je de huidige format (CSV) wilt behouden. Bevestig dit met Yes (Ja).
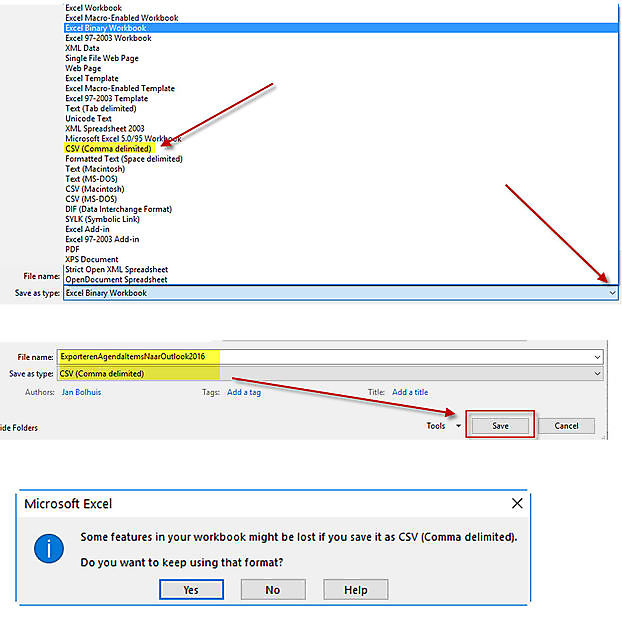
Stap 4
Sluit het Excel-bestand af.
Je krijgt de vraag of je de wijzigingen wilt opslaan en je kunt dit met een gerust hart bevestigen. Na deze bevestiging krijg je opnieuw de vraag of je zeker weet dat je de huidige format wilt behouden en ook nu kies je voor Yes (Ja).
Een aantal tussenstappen
Stap 5 tot en met stap 10 zijn zogenaamde tussenstappen. Ze zijn nodig vanwege de regionale instellingen die wij in Nederland hebben. Office 365 en Office 2016 accepteren namelijk alleen maar een import die door een komma gescheiden is. Onze regionale instelling is een puntkomma (;). Dus is het zaak om dit eerst aan te passen. Dit kan op verschillende manieren. De manier die ik toepas, is door gebruik te maken van het programma Kladblok (in het Engels Notepad).
Kom je na het volgen van deze stappen erachter dat jouw instellingen op komma (,) zijn ingesteld, dan kun je in de toekomst stap 5 tot en met 10 vanzelfsprekend overslaan.
Stap 5
Open Notepad (Kladblok).
De meest eenvoudige manier om het kladblok (Notepad) te openen, is door op de Windows toets te drukken en direct te beginnen met het typen van Notepad of Kladblok.
De Windows toets zit meestal links onderin je toetsenbord (meestal tussen de Ctrl en Alt toets). Zodra je het programma Notepad of kladblok ziet, kun je hierop met de muis dubbelklikken om het te activeren.
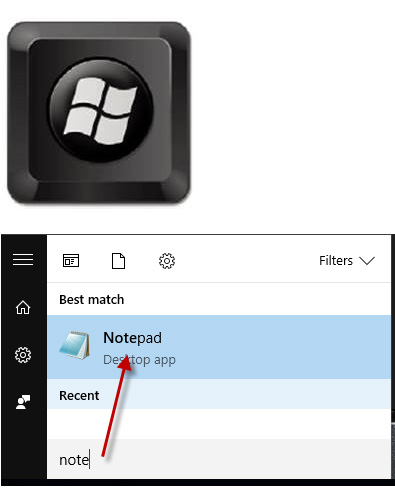
Stap 6
Ga naar File (Bestand) en kies voor Open.
Stap 7
Klik rechtsonder op het pull-down menu en kies voor All Files (alle bestanden).
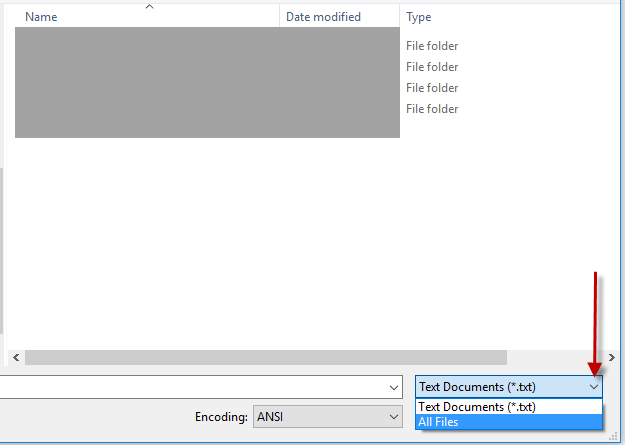
Stap 8
Selecteer nu het zojuist opgeslagen CSV-bestand en bevestig met Open.
[foto6]
Stap 9
- Selecteer alle tekst en gebruik de sneltoets Ctrl + H (zoeken en vervangen).
- In Find what (Zoeken naar) typ je een puntkomma (;).
- In Replace with (Vervangen door), type je een komma (,).
- Bevestig met Replace all (Alles vervangen).
- Klik met de muis op het kruisje rechtsboven in het pop-up venster om deze af te sluiten.
[foto7]
Stap 10
Ga naar File (Bestand) en kies voor Save (Opslaan). Notepad (kladblok) kan nu afgesloten worden. Klik hiervoor bijvoorbeeld op het kruisje rechtsboven of sluit af via het menu (File/Bestand).
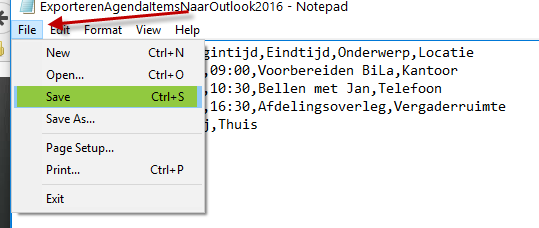
Vervolg stappenplan
Stap 11
Open Outlook en ga naar File (Bestand).

Stap 12
Kies voor Open & Export en vervolgens voor Import/Export.
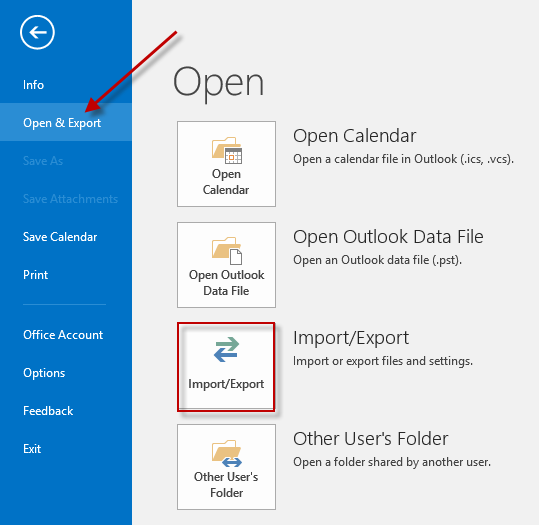
Stap 13
Kies voor Import from another program or file en vervolgens voor Next (volgende).
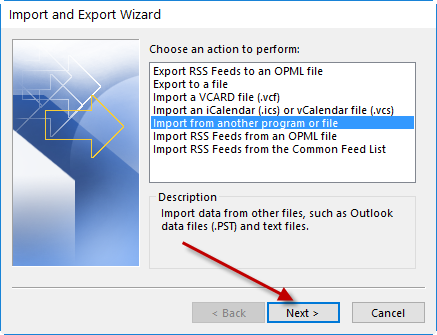
Stap 14
Kies voor Comma Separeated Values en bevestig met Next (volgende).
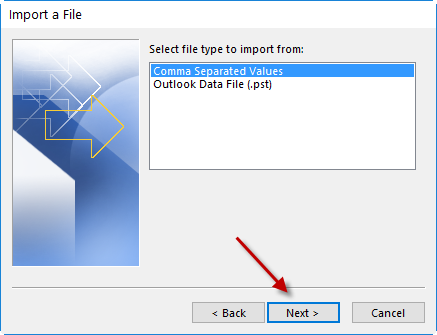
Stap 15
Klik op Browse… en selecteer het opgeslagen CSV-bestand.
Bevestig met OK.
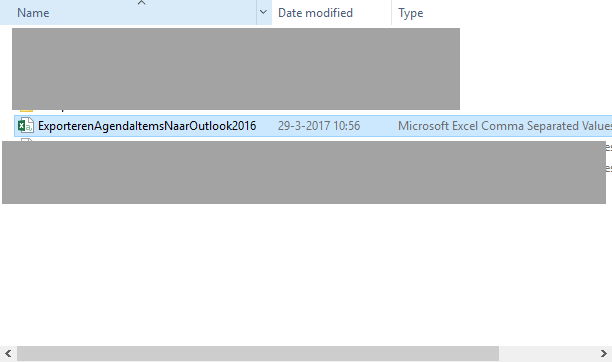
Stap 16
Kies een van de drie opties en bevestig met Next.
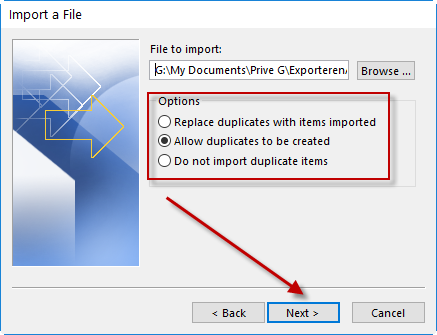
Stap 17
Selecteer de kalender en bevestig met Next.
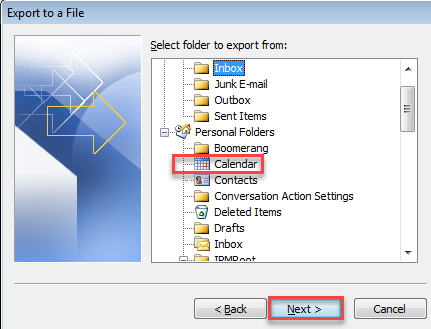
Stap 18
Zet een vinkje voor het import bestand.
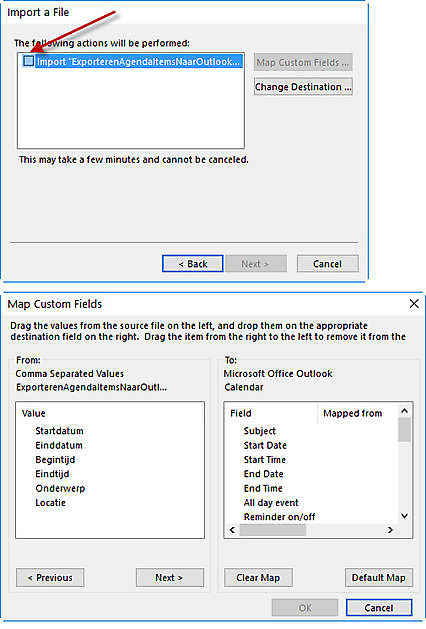
Stap 19
Sleep nu de velden van de linkerkolom naar de rechterkolom. Sleep ze over het desbetreffende veld en laat dan de muis los.
Voorbeeld:
- Klik met de linkermuisknop op Startdatum in de linkerkolom en houd de muis ingedrukt.
- Sleep het naar de rechterkolom over Start Date en laat de muisknop nu los.
- Doe dit vervolgens met alle velden zodat het er als volgt uitziet en bevestig met OK.
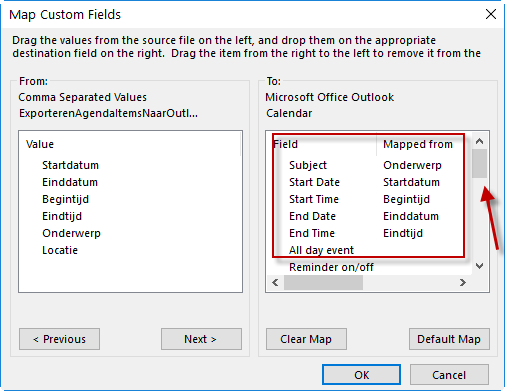
Bij jou kan de volgorde er anders uitzien en wanneer iets niet zichtbaar is, kun je gebruik maken van de scrollbalk rechts (zie rode pijl).
Mocht je nu nog iets willen wijzigen, dan kan dit door te klikken op Map Custom Fields…
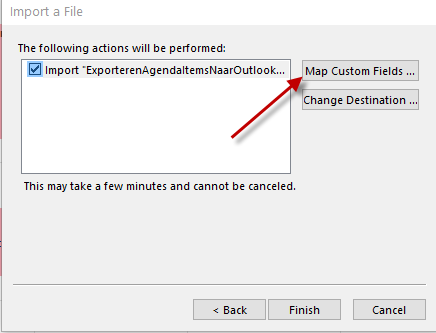
En vanzelfsprekend kun je in dit stadium ook nog kiezen voor een ander bestand door te klikken op Change Destination.
Stap 20
Tadaaaaaaaaaa…….. klik op Finish en controleer je agenda op de geïmporteerde items.
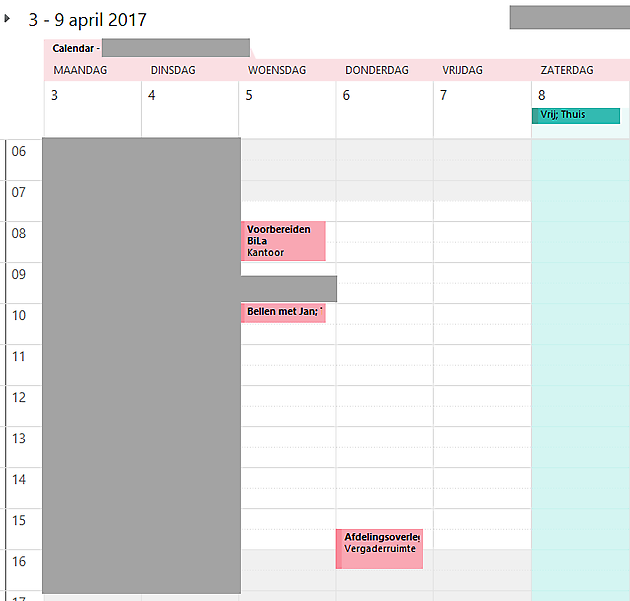
Ken je collega’s, vrienden of kennissen die hiervan ook kunnen profiteren? Deel dit artikel dan via e-mail, Facebook, LinkedIn, Google+ of...
Wilt u nog meer blogberichten lezen? Ga dan naar de pagina Blog/kennisbank.