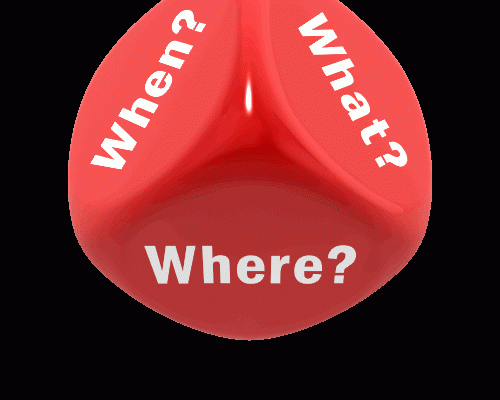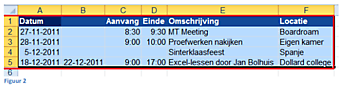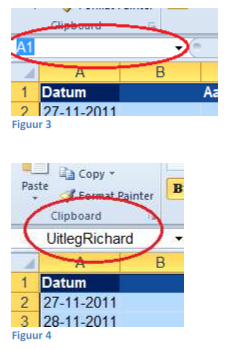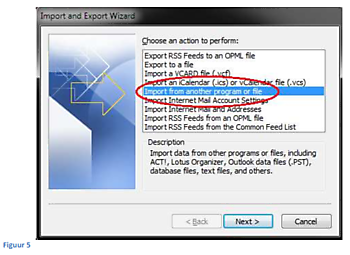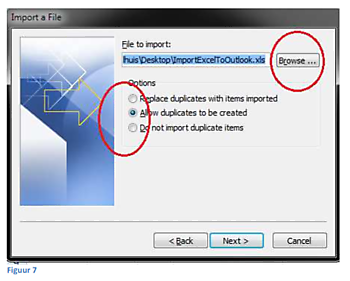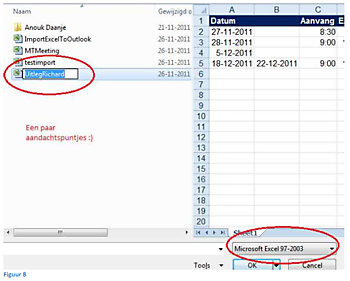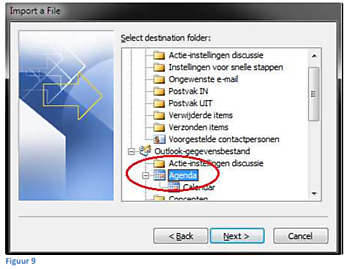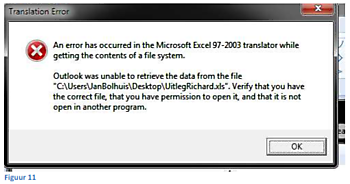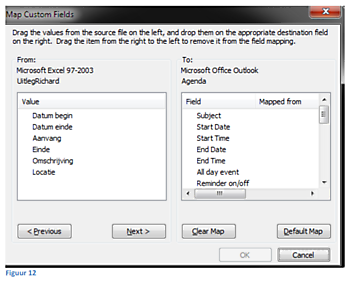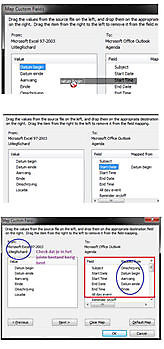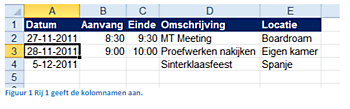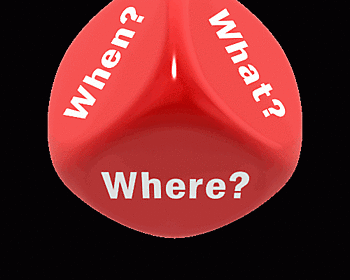Excel importeren naar Outlook (2010)
Excel importeren naar Outlook (2010)

Geschreven door:
Jan Bolhuis, 27 januari 2014
Excel importeren naar Outlook (2010) is een vraag die velen regelmatig bezighoudt. Regelmatig wordt er in Excel een planningslijst gemaakt waarvan men later denkt dat het toch wel handig is om alle data ook in Outlook te hebben staan. Andere voorbeelden om te importeren zijn: To Do lijstjes, trainingsschema’s, een planning voor je huiswerk. Eigenlijk alles waar een datum en/of tijd aan gekoppeld is.
Klik hier voor uitleg over het importeren van Excel naar Outlook 2016 of Outlook 365.
Aandachtspunten
Tijdens deze uitleg heb ik gebruik gemaakt van de Engelse versie van Office. Je zult dan ook af en toe Engelse benamingen en/of woorden tegenkomen.
Ik ga ervan uit dat deze eenvoudig zijn te herleiden naar het Nederlands. Dit geldt ook voor de screenshots. Kom je bijvoorbeeld “Next” tegen, dan zal dit in het Nederlands “Volgende” betekenen.
Het is verstandig dat wanneer je dit proces voor de eerste keer volgt, niet teveel regels in één keer importeert. Mocht het de eerste keer niet goed gaan, dan kun je de geïmporteerde items op een eenvoudige manier weer uit je agenda verwijderen.
Voorbereiding in Excel 2010
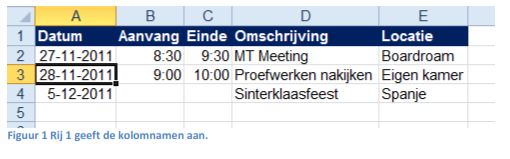
Excel - Een kolom een naam geven
2. Vul de aangemaakte kolommen met de benodigde gegevens. In geval van een “all day event” kun je de begin- en eindtijd weglaten (zie de gebeurtenis van 5 december in figuur 1).
3. Nadat je de kolommen hebt gevuld, geef je je gegevens binnen Excel een naam. Voor de minder ervaren Excel gebruikers volgt hieronder een uitleg hoe dit op een eenvoudige manier kan.
4. Selecteer in Excel alle gegevens die je wilt importeren; inclusief alle kolommen (in figuur 2 zie je een voorbeeld). Kolom B heb ik tijdens deze uitleg later toegevoegd en in de screenshots ontbreekt (helaas) een kolomnaam. Ik ga ervan uit dat je deze kolom bijv. “Einddatum” noemt.
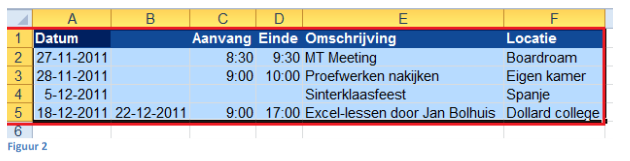
Selecteren van een bereik in Excel
5. Door met de muis te klikken in het naamvak boven kolom A (zie figuur 3) kun je het geselecteerd bereik een naam geven. In dit voorbeeld geef ik de naam “UitlegRichard” (figuur 4). Je mag geen gebruik maken van spaties. Dit kun je gemakkelijk oplossen door gebruik te maken van een underscore, bijv. “Uitleg_Richard”.
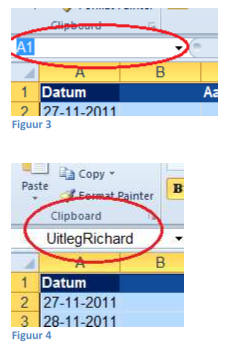
Een naam geven aan een bereik in Excel
6. Nadat je de gegevens een naam hebt gegeven, sla je het bestand op met de sneltoets F12 (save as..). In dit voorbeeld heb ik het bestand opgeslagen als “UitlegRichard”, maar natuurlijk kun je zelf ook een eigen bestandsnaam bedenken.
7. Sluit het bestand af.
Importeren naar Outlook
8. Start Outlook 2010 op.
9. Selecteer de kalender.
10. Ga naar File >> Open >> Import en selecteer ‘Import from another program or file’ en bevestig met “Next>’:
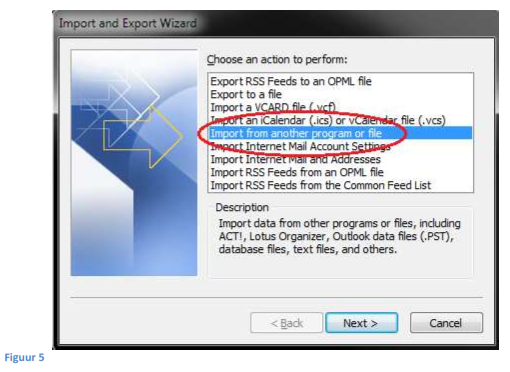
Import from another program or file
11. Selecteer “Microsoft Excel 97-2003” en bevestig met “Next>” (figuur 6).
12. Met behulp van “Browse..” zoek je het zojuist door jou weggeschreven Excel bestand op en maak je daarna een keuze uit 1 van de 3 opties gevolgd door een bevestiging met “Next>” (figuur 7).
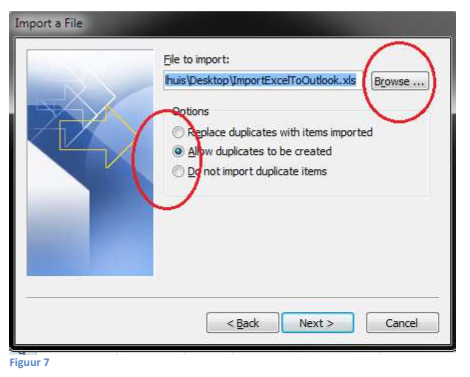
Opzoeken van een Excel bestand
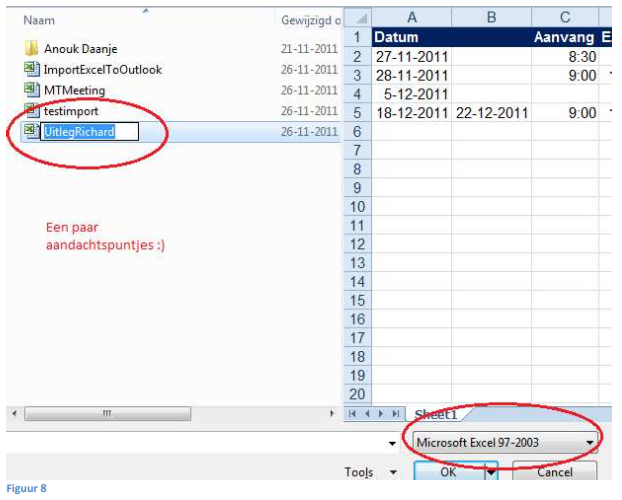
Openen van een Excel bestand om te importeren naar Outlook
Nadat je de eerste keer een bestand hebt geselecteerd, kan het voorkomen dat je een leeg scherm ziet. Ga dan nogmaals naar Outlook en selecteer het bestand opnieuw en bevestig het met “Ok”.
13. Selecteer Agenda en bevestig met “Next>” (figuur 9).
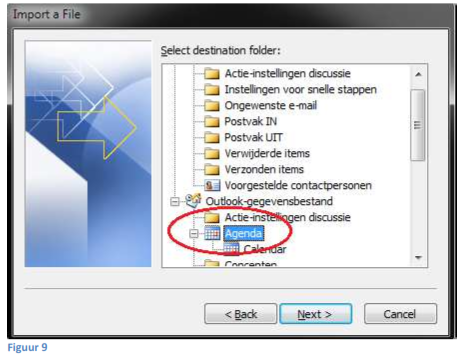
Selecteren van de agenda (outlook)
14. Selecteer de file die je wilt importeren (aanvinken) en bevestig met “Finish”. In dit geval het bestand “UitlegRichard”.
15. Wanneer je de volgende melding krijgt, dan heb je je Excel bestand nog niet afgesloten (figuur hieronder). Bevestig deze melding met “Ok”, sluit het bestand in Excel af en volg de hiervoor genoemde stappen opnieuw.
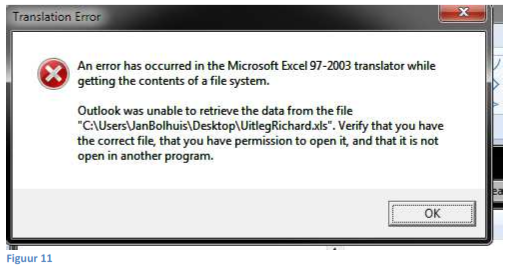
Een foutmelding wanneer het Excel bestand nog niet is afgesloten
16. Wanneer je alle stappen tot nu toe goed hebt gevolgd, zie je een soortgelijk scherm als in figuur 12.
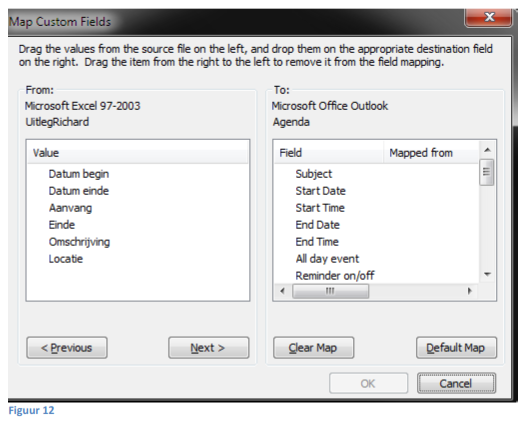
Het bepalen van de bron uit Excel naar het doel in Outlook
17. Door middel van de velden in de linker kolom op te pakken en te slepen naar rechts, bepaal je waar je gegevens komen. Ik sleep in dit voorbeeld de velden van de linker kolom naar de rechter kolom op de volgende manier.
Datum begin – Start Date
Datum Einde – End Date
Aanvang – Start Time
Einde – End Time
Omschrijving – Subject
Locatie – Location (gebruik de scrolldown van de rechter kolom om dit te zien).
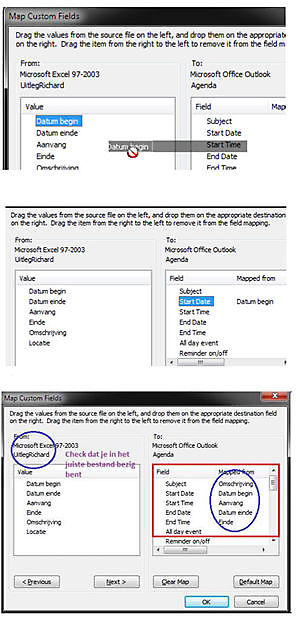
18. Nadat je alle waarden op de juiste manier hebt overgezet, klik je op ‘Ok’.
19. De laatste stap is om het nu te bevestigen met ‘Finish’en voila je kalender is gevuld met de data uit Excel
Ik ben benieuwd wat je hiervan vond en of je dit in de praktijk ook kunt toepassen. Just let me know door je reactie hieronder achter te laten.
Cheers!
Wilt u nog meer blogberichten lezen? Ga dan naar de pagina Blog/kennisbank.