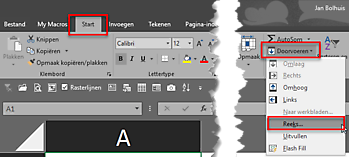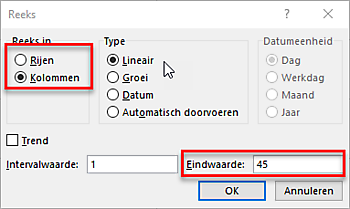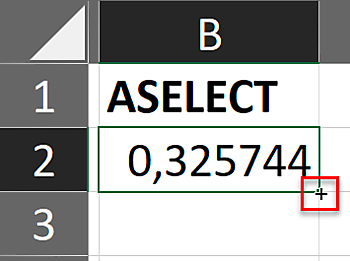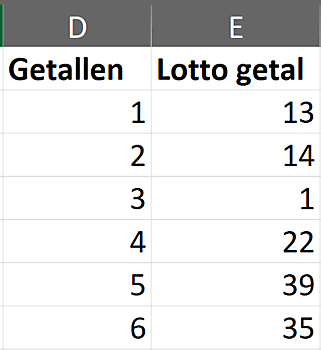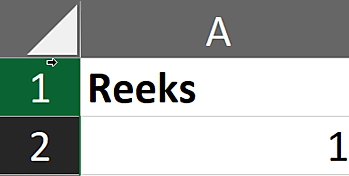Speel je eigen lotto in Excel
Speel je eigen lotto in Excel

Geschreven door:
Jan Bolhuis, 21 mei 2018
Regelmatig komt de vraag voorbij hoe je in Excel een eigen lotto kunt spelen. Zowel het meespelen als creëren van een lottospel in Excel is relatief zeer eenvoudig en hieronder leg ik dat weer stap voor stap uit. Met een beetje eigen creativiteit automatiseer je zelfs je bingo getallen.
Overigens leer je in dit artikel niet alleen de functie ASELECT maar ook hoe je snel een reeks invoert en de basis van wat nu een volatiele functie is.
Stap 1 – Een reeks doorvoeren
De eerste stap is dat we gaan werken met een hulpkolom. Dit is niet verplicht maar wel handig.
In cel A1 zet je de koptekst “Reeks“. En vervolgens in cel A2 het getal 1.

Klik vervolgens in cel A2 en ga via Start naar Doorvoeren en kies voor Reeks.
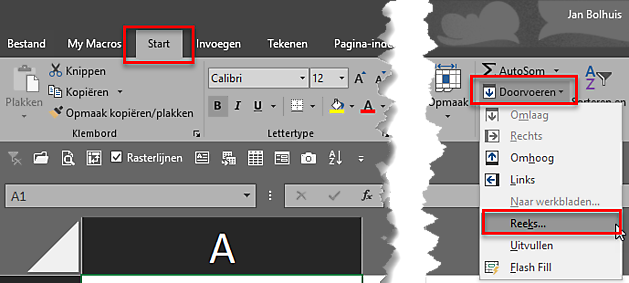
Wijzig “Reeks in” in kolommen en kies bij eindwaarde het getal 45 en bevestig met OK.
Excel vult nu automatisch alle cellen tot en met het getal 45.
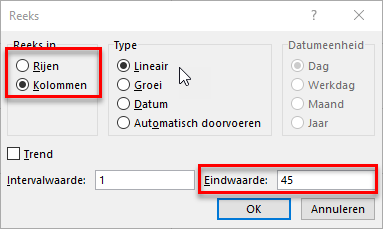
Stap 2 – De functie ASELECT
In cel B1 zet je de koptekst “ASELECT” en in cel B2 type je de volgende formule:
=ASELECT()
Bevestig met Enter. Er verschijnt nu een willekeurig getal tussen 0 en 1.
Selecteer cel B2 staan en trek de formule door tot en met het getal 45. De handigste manier is om in cel B2 te gaan staan en gebruik te maken van automatisch doorvullen. Dit doe je door met de muis naar de hoek rechtsonder te gaan en op het moment dat de muis verandert in een klein plusje, ga je dubbelklikken. Soms vergt dit enige oefening maar het is absoluut de moeite waard om deze techniek onder de knie te krijgen.
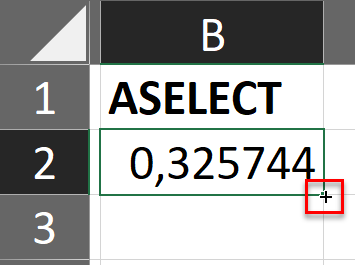
In principe kun je nu kolom A verwijderen. Deze was slechts bedoeld om enerzijds om het automatisch doorvullen van de formule in cel B2 te vergemakkelijken (het dubbelklikken) en anderzijds om je bekend te laten geraken met het automatisch doorvullen van een reeks.
Stap 3 – De voorbereiding van de getrokken lotto getallen
In deze stap wordt ervan uitgegaan dat je kolom A nog niet hebt verwijderd.
In cel D1 zet je de koptekst “Getallen” en vervolgens zorg je ervoor dat cel D2 tot en met D7 gevuld is met de getallen 1 tot en met 6. Let ook direct op wat er gebeurd met de getallen in kolom B. Dit leg ik aan het eind van dit artikel uit.
Stap 4 – De trekking van de willekeurige lotto getallen
In Cel E1 zet je de koptekst “Lotto getal” en in cel E2 type je de volgende formule:
= RANG( B2; $B$2:$B$46 )
Opmerking: de spaties in de formule zijn geen fouten. Het intypen van de formule op deze manier vergroot de leesbaarheid. Maar je mag het natuurlijk ook op de klassieke manier intypen zodat het er als volgt uitziet:
=RANG(B2;$B$2:$B$46)
Trek vervolgens de formule door tot en met cel E7 (het automatisch doorvullen is uitgelegd in stap 2).
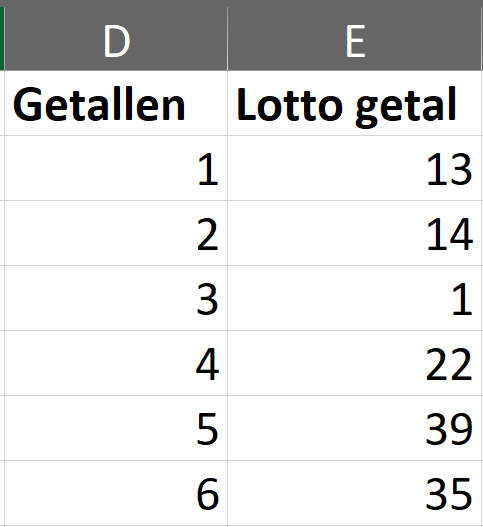
Nieuwe lottogetallen
Door op de functietoets F9 te drukken, ontstaan er telkens weer nieuwe lottogetallen.
ASELECT() – één van de volatiele functies in Excel
De goed oplettende Excel gebruiker, heeft gezien dat wanneer er ergens in het werkblad een cel verandert of wanneer er op F9 wordt gedrukt, de getallen in kolom B veranderen. Zo niet, druk nu dan een aantal keren op F9 en let op de getallen in kolom B.
Dat deze getallen in kolom B steeds veranderen is ook de reden dat de lottogetallen in kolom E mee veranderen. Dit alles is het gevolg van de volatiele functie ASELECT().
Volgens Wikipedia is in de financiële wereld de volatiliteit de mate van beweeglijkheid van de koers van een aandeel……
En daarmee kun je direct concluderen dat we het over functies hebben die blijven ‘bewegen’. En met bewegen wordt bedoeld dat ze iedere keer weer opnieuw worden berekend op het moment dat er een actie plaats vindt binnen het werkboek.
In dit geval vindt er in cel B2 t/m B46 steeds een herberekening plaats om een willekeurig getal te genereren tussen de 0 en 1.
In principe is het verstandig om volatiele functies te vermijden. Echter dit valt of staat met de grootte van je werkboek, het interne geheugen van je computer en het aantal berekeningen dat iedere keer moet worden gemaakt.
In dit voorbeeld is het met de huidige capaciteit van de standaard computers niet erg om gebruik te maken van de volatiele functie ASELECT()
Wilt u nog meer blogberichten lezen? Ga dan naar de pagina Blog/kennisbank.