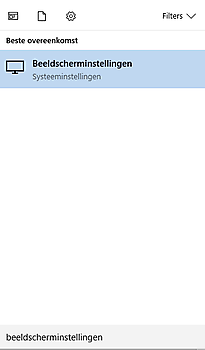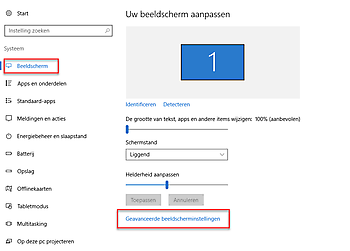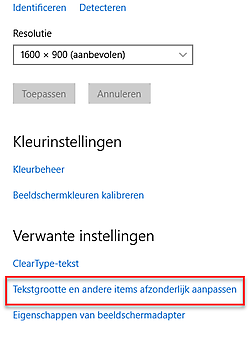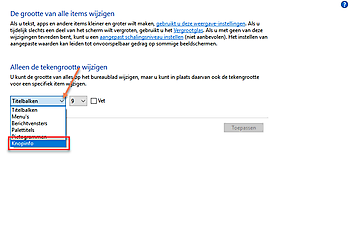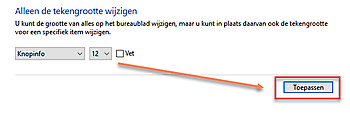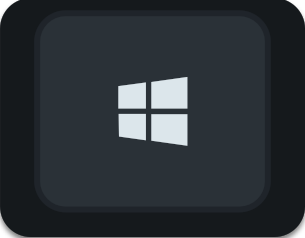Tekstgrootte opmerking Excel wijzigen
Tekstgrootte opmerking Excel wijzigen

Geschreven door:
Jan Bolhuis, 12 februari 2017
Wijzigen van de tekstgrootte in een opmerking in Excel is in Excel helaas niet mogelijk.
Onlangs kreeg ik in korte tijd twee keer de vraag of je de tekstgrootte van een opmerking in Excel kan aanpassen. En helaas moest ik beide vraagstellers teleurstellen met het antwoord dat dit niet (eenvoudig) kan. En hiermee bedoel ik dat het (natuurlijk) mogelijk is met een VBA-script maar die kan dan (volgens de experts en iets wat ik niet heb onderzocht/getest) weer tot andere problemen leiden.
Eén van de vraagstellers was Trix (alias freddie trixieboy). Trix deed iets wat de meesten niet doen nadat ze een antwoord van mij hebben gekregen. Allereerst ‘accepteerde’ hij het antwoord niet, maar ik kan niet beoordelen of anderen dat wel doen :). Maar het meest belangrijke wat Trix deed nadat hij de oplossing had gevonden, was dat hij mij voorzag van feedback en zijn gevonden oplossing met mij deelde.
Hij is zich er namelijk van bewust dat zijn feedback duizenden mensen nu en in de toekomst zal helpen. Hierdoor is namelijk dit artikel tot stand gekomen. Een perfect voorbeeld van kennis delen. Dus wanneer je dit artikel hebt gelezen, doe net als Trix en mij, deel het met iedereen die je maar kent en met Excel werkt.
Wat ontdekte Trix alias freddie trixieboy?
Trix ontdekte dat het wijzigen van de tekstgrootte van een opmerking in Excel wel degelijk tot de mogelijkheden behoort. Alleen niet via Excel maar via Windows. En in dit artikel zal ik je stap voor stap bij de hand nemen zodat je straks zelf de grootte van je tekst in een opmerking van Excel aan kunt passen.
Een gewaarschuwd mens telt voor twee
Een wijziging in de beeldscherminstellingen kan mogelijk gevolgen hebben voor overige applicaties. Denk dus goed na voordat je deze tip daadwerkelijk gaat toepassen.
Een opmerking toevoegen – de basis
Ik ga in dit artikel niet in op de stappen die je moet volgen om een opmerking in Excel toe te voegen. Daarvoor kun je de video bekijken die ik hierover heb gemaakt. Trouwens ook al weet je hoe je een opmerking moet toevoegen, dan nog is het nuttig om deze video te bekijken omdat ik namelijk ook uitleg hoe je een foto of andere afbeelding aan een opmerking kunt toevoegen.
Gewoon even kijken dus.
Watch on YouTube: https://www.youtube.com/watch?v=_O5CkxmXblc.
Wijzig de tekstgrootte in Excel – de 7 stappen
Opmerking: de stappen die je hieronder ziet, hebben betrekking op Windows 10. Heb je een andere versie, dan zul je wellicht andere stappen moeten nemen, maar veel moeilijker zal het niet zijn.
1. Druk op de windows-toets en type ‘Beeldschermsinstellingen’ (niet nadenken, gewoon beginnen met typen).
2. Bevestig met Enter.
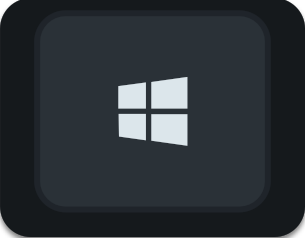
Windows-toets
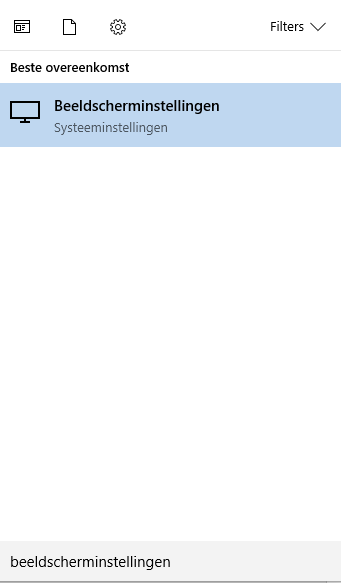
3. Ga naar ‘Geavanceerde beeldscherminstellingen’
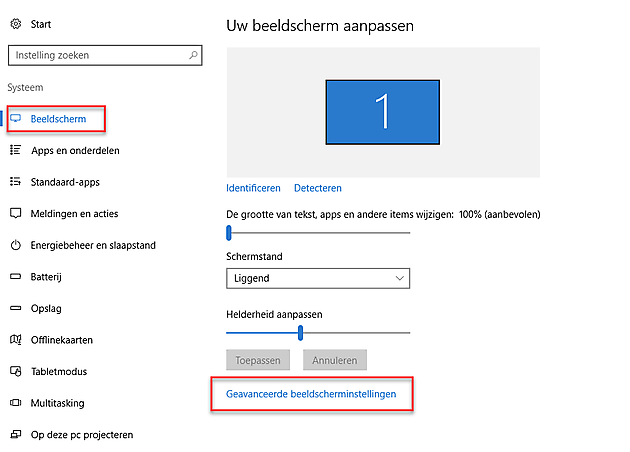
4. Ga naar ‘Tekstgrootte en andere items afzonderlijk aanpassen’
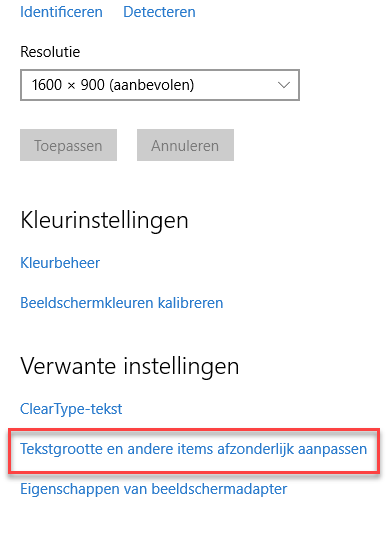
5. Klik op het pull-down menu bij ‘Titelbalken’ en kies voor ‘Knopinfo’
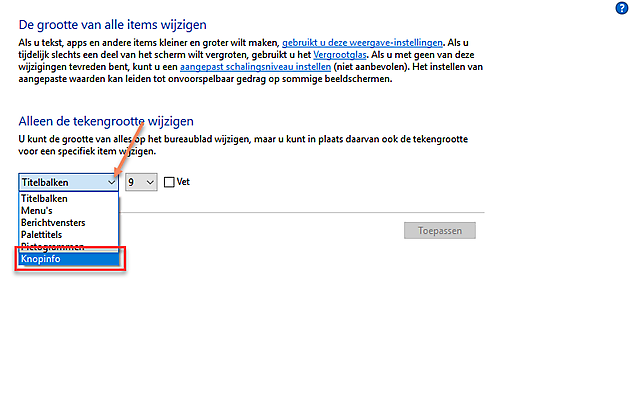
6. Klik vervolgens op de pull-down menu bij ‘9’ en kies de gewenste grootte. Bijvoorbeeld 12.
7.Bevestig de wijzigingen door met de muis op ‘Toepassen’ te klikken.
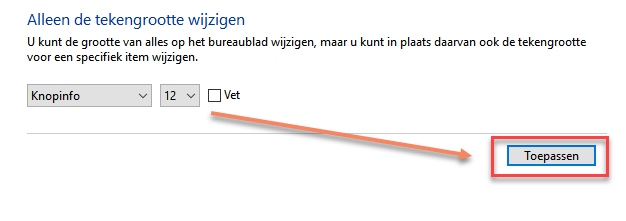
Vanaf nu is de tekstgrootte van een opmerking in Excel twaalf.

Houd deze kennis niet voor jezelf maar deel het met anderen via Facebook, LinkedIn, E-mail of wat dan ook. Een vermelding of verwijzing naar https://www.ExcelXL.nl wordt uiteraard zeer op prijs gesteld.
Wilt u nog meer blogberichten lezen? Ga dan naar de pagina Blog/kennisbank.