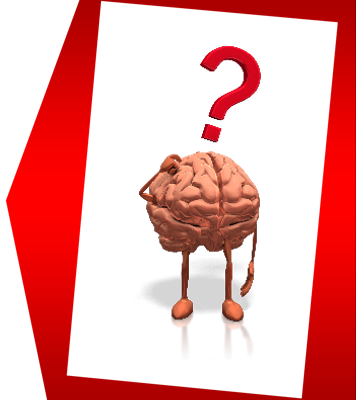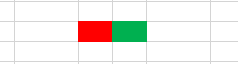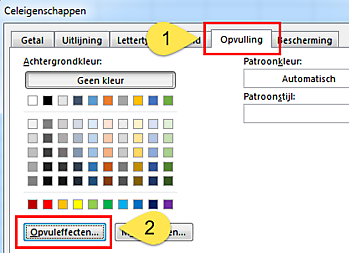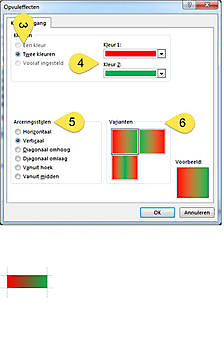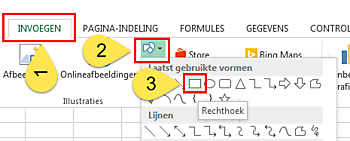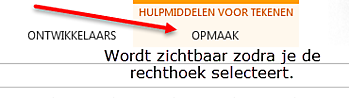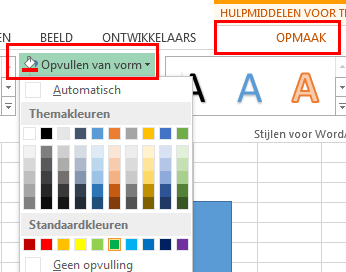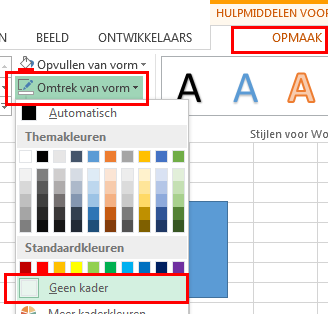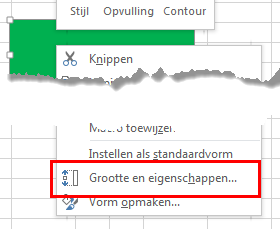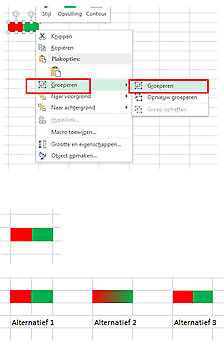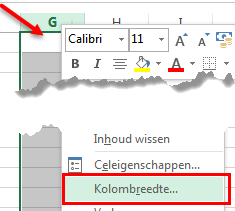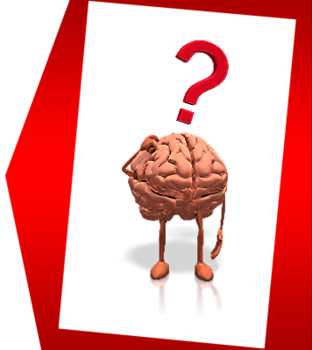Twee kleuren in één cel?
Twee kleuren in één cel?

Geschreven door:
Jan Bolhuis, 9 februari 2014
Het antwoord op deze vraag is helaas dat dit niet mogelijk is. We hebben het dan over de achtergrondkleur. Tekst is een ander verhaal en blijft in dit artikel dan ook buiten beschouwing.
Alternatieven
Er zijn verschillende alternatieven om dit probleem op te lossen. Waarbij opgemerkt dat ze niet allemaal de schoonheidsprijs verdienen.
Gebruik meerdere cellen
Het beste alternatief is om gebruik te maken van meerdere cellen. Let wel, dit is een persoonlijke mening!
Een cel heeft een standaard breedte van 8,43. Wanneer je dus een cel twee kleuren wilt geven, kun je dit eenvoudig oplossen door twee kolommen de breedte 4,21 te geven.
Klik hiervoor op een willekeurige kolom (op de letter met de linker muisknop zodat de gehele kolom is geselecteerd).
Tip: Je kunt ook meerdere kolommen in één keer aanpassen door meerdere kolommen te selecteren.
Klik in de kolom of kolommen met de rechter muisknop en kies voor ‘kolombreedte’.
Verander 8,43 in 4,21.
Heb je niet in één keer meerdere kolommen geselecteerd, doe dan de stappen nog een keer met de kolom die er direct naast ligt.
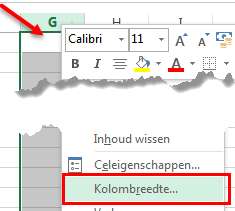
Geef beide cellen een kleur
Hieronder het resultaat waarbij het optisch lijkt alsof er maar sprake is van één cel omdat de kolombreedte van beide cellen even breed is als een standaardcel van Excel.
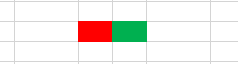
Via celeigenschappen
Ga in een willekeurige cel staan en open de celeigenschappen (sneltoets: Ctrl + 1).
Ga vervolgens naar het tabblad ‘Opvulling’ en daarna naar ‘Opvuleffecten…’
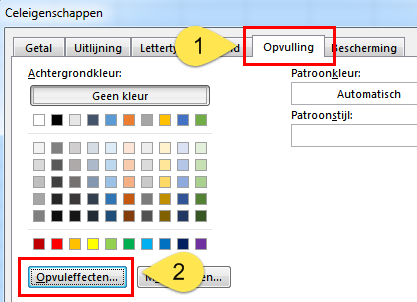
Vink ‘Twee kleuren aan’, kies twee kleuren en kies één van de arceringsstijlen. Vervolgens kun je nog een keuze maken uit één van de drie varianten.
Bevestig 2 keer met OK.
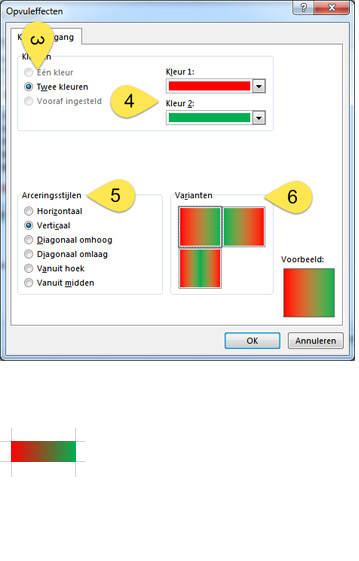
Hieronder het resultaat.
Het resultaat van 2 kleuren in één cel
Door middel van een rechthoek
Een derde alternatief is om gebruik te maken van vormen.
Ga hiervoor naar het tabblad ‘Invoegen’, kies vervolgens voor ‘Vormen’ (in de groep ‘Illustraties’) en selecteer een rechthoek.
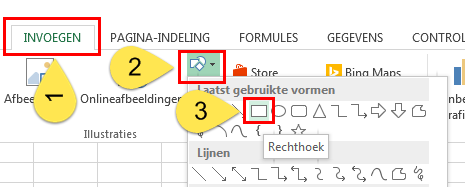
Je cursor verandert nu in een plusje en ‘teken’ nu een rechthoek door de linkermuisknop ingedrukt te houden. De grootte van de rechthoek maakt nu nog even niets uit. Dit gaan we handmatig aanpassen.
Zodra je de muis loslaat en de rechthoek selecteert, opent zich er een extra tabblad. Namelijk het tabblad ‘Opmaak’.
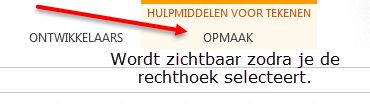
Selecteer de rechthoek en ga naar het tabblad ‘Opmaak’
Kies vervolgens voor ‘Opvullen van vorm’ en kies een kleur.
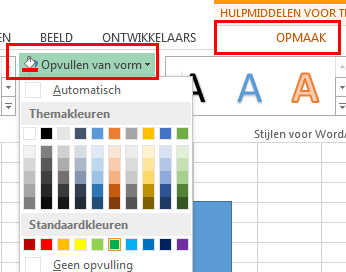
Ga hierna direct naar ‘Omtrek van vorm’ en kies voor ‘Geen kader’ (of een kleur naar eigen inzicht).
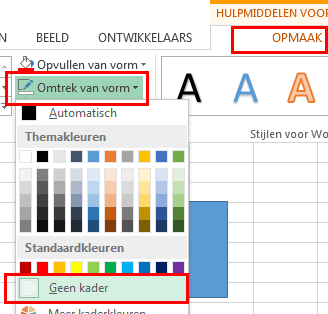
De rechthoek is nog steeds geselecteerd en de laatste stap die je moet doen, is de hoogte en breedte aanpassen zodat het in een cel past.
Klik met de rechtermuisknop op de rechthoek en kies voor ‘Grootte en eigenschappen’.
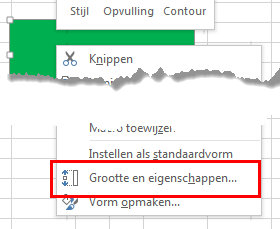
Stel de hoogte in op 0,53 cm en de breedte op 0,85 cm (dit is precies de helft van een standaard cel in Excel.
Omdat de cel nog steeds geselecteerd is, kopieer je de rechthoek met Ctrl + C (sneltoets) en daarna plak je het direct weer met Ctrl + V.
Nu nog even de kleur aanpassen en beide rechthoeken tegen elkaar aanschuiven.
Nadat de twee rechthoeken tegen elkaar aan staan en het resultaat is zoals je voor ogen had, dan is de laatste stap om beide rechthoeken te selecteren door eerst de ene rechthoek met de linker muisknop te selecteren en vervolgens de tweede te selecteren door eerst de control toets in te drukken en daarna de linker muisknop.
Wanneer beide rechthoeken geselecteerd zijn, klik dan met de rechter muisknop op de selectie en kies voor groeperen. Nu kun je beide rechthoeken naar elke gewenste positie slepen zonder dat ze uit hun verband worden getrokken.
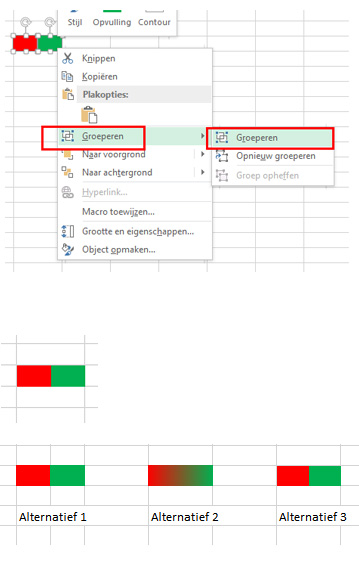
Laat even weten of het je gelukt is. En wie weet heb jij nog een beter alternatief. Laat het gerust weten door een reactie achter te laten.
Wilt u nog meer blogberichten lezen? Ga dan naar de pagina Blog/kennisbank.