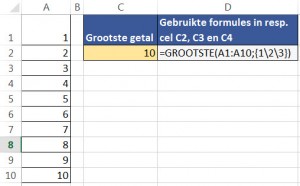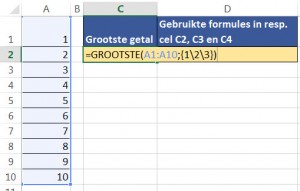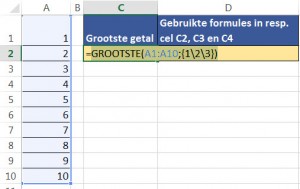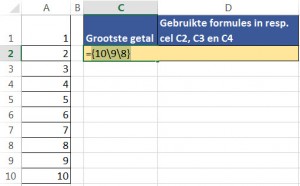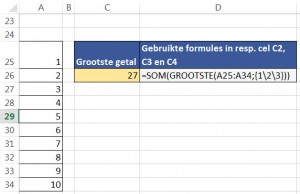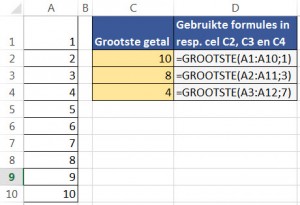Som van de top X
Som van de top X

Geschreven door:
Jan Bolhuis, 10 januari 2014
Met een een combinatie van functies in één formule de som van de drie grootste getallen berekenen? Dat is na het lezen van dit artikel of het bekijken van deze video geen probleem meer voor jou. Je vraagt je misschien af welke functies dit zijn. Het antwoord hierop heb ik al gegeven in m’n eerste zin. Namelijk de functie SOM en GROOTSTE.
klik hier om het bijbehorend oefenbestand te downloaden.
De functie GROOTSTE
Eén van de meer dan 400 functies van Excel is GROOTSTE. Kort gezegd berekent deze functie het grootste getal van een bereik. Het mooie van deze functie is dat jezelf kunt bepalen welk getal dit moet zijn. Moet dit echt de allergrootste zijn of mag het ook de op twee na grootste getal zijn.
Excel heeft twee argumenten in deze functie ingebouwd. Namelijk de ‘matrix’ en de ‘k’.
De matrix staat voor het bereik waarin gezocht moet worden naar het grootste getal en de ‘k’ is een getal wat aangeeft welke waarde je vanaf het grootste getal wilt zoeken. Met andere woorden, zoek je het op 6 na hoogste getal dan is ‘k’ het getal 7 (7-1=6)
Voorbeelden
Zoek je het grootste getal in het bereik A1:A10 dan is de formule =GROOTSTE(A1:A10;1)
Zoek je het op twee na grootste getal, wordt de formule =GROOTSTE(A1:A10;3)
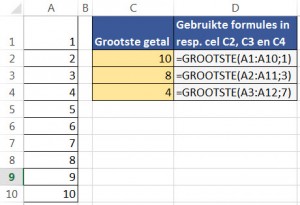
Figuur 1 klik op de afbeelding om te vergroten
De drie grootste getallen
Om de drie grootste getallen te zien moet de formule zoals we die in figuur 1 zien enigszins aangepast worden. We moeten gebruik maken van een matrixconstante. Voor nu hoef je alleen maar te onthouden dat een matrixconstante in een formule gebruikt kan worden om naar één of meerdere constante(n) waarde te verwijzen en dat ze op een bepaalde manier moeten worden ingevoerd, namelijk in accolades ({}) en onderscheiden met een backslash ().
Omdat we de grootste drie getallen op willen tellen, gaat de formule er als volgt uit zien:
=GROOTSTE(A1:A10;{123})
Wanneer je deze formule invoert, zul je je verbazen over het resultaat want het is toch de bedoeling dat de drie grootste getallen worden weergegeven. Maar in dit soort situaties wanneer Excel meerdere waarden in één cel zou moeten laten zien, doet ze dit niet omdat het ‘slechts’mogelijk is om één getal te laten zien.
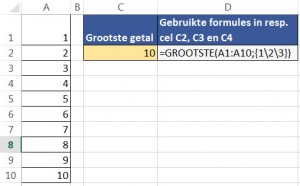
Figuur 2 klik op de afbeelding om te vergroten
Evalueren van de functie GROOTSTE
Om daadwerkelijk te zien welke waarden Excel heeft opgenomen in deze formule, moet je de formule evalueren. Dat kan op verschillende manieren. Eén van de manieren is om de formule in de bewerkingsmodus te plaatsen door in de cel van de formule te gaan staan en de functietoets F2 te gebruiken. Vervolgens selecteer je de formule (exclusief het ‘=’ teken) en gebruik je daarna de functietoets F9.
Let op: in de figuur 3 verwijs ik naar C2 echter in het oefenbestand is dit cel C14.
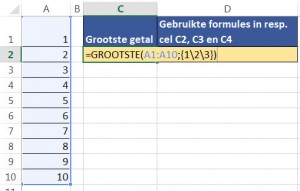
Figuur 3 Ga naar cel C2 en gebruik de functietoets F2
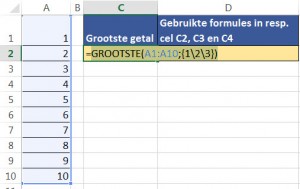
Figuur 4 Selecteer de formule (exclusief het ‘=’ teken)
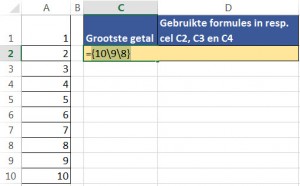
Figuur 5 Gebruik de functietoets F9 om de formule te evalueren
Hierna is het belangrijk om de evaluatie ongedaan te maken met Ctrl Z gevolgd door de Escape (Esc) toets.
Wat je nu hebt gezien is dat Excel achter de schermen daadwerkelijk de drie grootste waarden in de formule heeft opgenomen.
Toevoegen van de SOM functie
Nu is het slechts nog een kwestie van het toevoegen van de functie SOM. Immers dit is de functie die getallen bij elkaar optelt. En dat is wat we uiteindelijk willen.
Ga naar Cel C26 en zorg ervoor dat je in de bewerkingsmodus komt (F2).
Type achter het ‘=’ teken de functie SOM gevolgd door een haakje en sluit de formule af met een extra haakje. Bevestigen met Enter en het resultaat is de som van de drie grootste getallen.
=SOM(GROOTSTE(A1:A10;{123}))
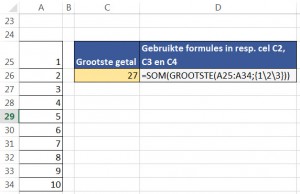
Figuur 6 De uiteindelijke formule
Ten slotte
Ik heb in dit artikel geprobeerd je stap voor stap uit te leggen wat de functie GROOTSTE inhoudt en laten zien hoe je in Excel met de combinatie van een matrixconstante en de functie SOM tot verrassende resultaten kunt komen.
Natuurlijk kun je deze formule in één keer intypen maar wanneer je nieuwe en minder eenvoudige vaardigheden wilt leren in Excel, dan is deze methode één van de betere. En dat is ook waar ExcelXL.nl zich direct mee onderscheidt ten opzichte van de rest
Wilt u nog meer blogberichten lezen? Ga dan naar de pagina Blog/kennisbank.