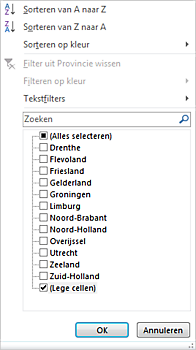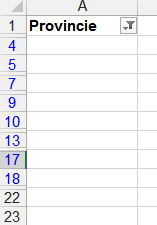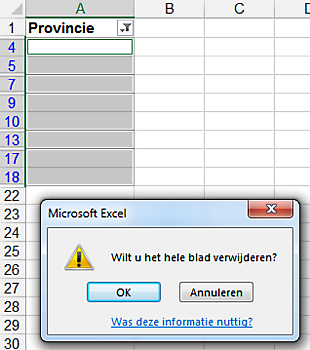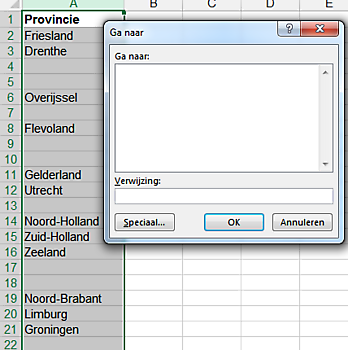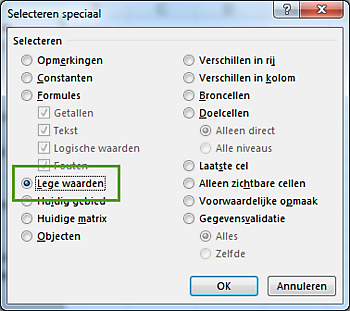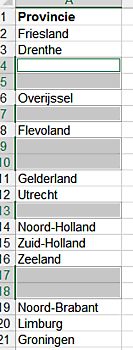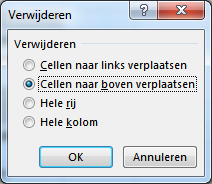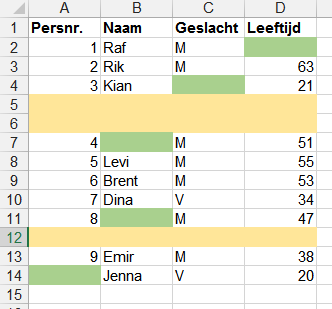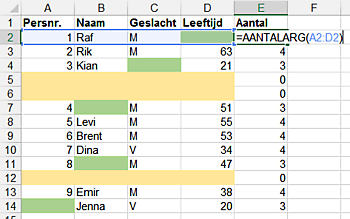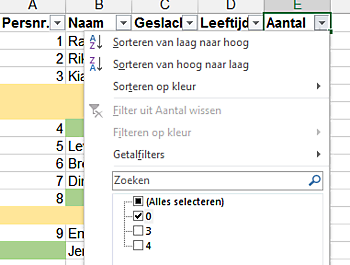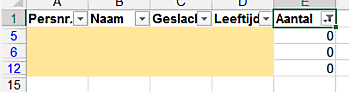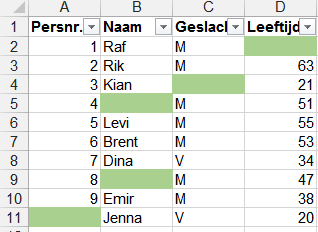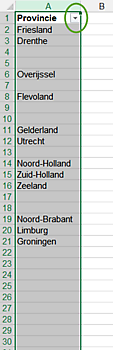Lege Excel rijen verwijderen
Lege Excel rijen verwijderen

Geschreven door:
Jan Bolhuis, 13 februari 2015
Verwijderen van lege rijen in Excel is vaak een actie die handmatig wordt opgelost. Op zich is dit geen enkel probleem wanneer het gaat om een paar lege rijen. Maar stel je nu eens voor dat het gaat om 40, 50 of soms honderden lege rijen die je wilt verwijderen? Dan is het nogal een tijdrovende klus. Maar dit is wel tegelijkertijd de eerste manier om het te doen.
In dit artikel leg ik je nog een viertal andere manieren uit hoe je op een snelle manier honderden rijen in één keer kunt verwijderen. En dat allemaal zonder VBA (Visual Basic for Application – een programmeertaal). Bij de laatste tip behandel ik een voorbeeld die je regelmatig in de praktijk zult tegenkomen.
Hoe je lege rijen toevoegt in plaats van verwijdert kun je lezen in dit artikel of bekijken in deze video.
Wil je al je vrienden ook laten genieten van mijn tips en trucs? Onderaan kun je je reactie achterlaten en het delen op Facebook. Ik zou dat supertof vinden wanneer je dat doet.
Sorteren
De tweede mogelijkheid is om je gegevens te gaan sorteren van groot naar klein. Dit zorgt ervoor dat alle lege rijen bij elkaar komen te staan zodat je ze eenvoudig in één keer kunt verwijderen. Maar wanneer je de originele gegevens in stand wilt houden, is dit natuurlijk geen optie.
Filteren op lege rijen
De derde mogelijkheid is om gebruik te maken van een filter en te filteren op lege rijen.
Je selecteert daarvoor je gegevens. In dit voorbeeld kolom A en via het tabblad ‘Gegevens’ ga je naar Filter. De sneltoets die je hiervoor kunt gebruiken is Ctrl + Shit + L.
Op mijn YouTube kanaal heb ik nog een leuke video over snel en efficiënt selecteren.
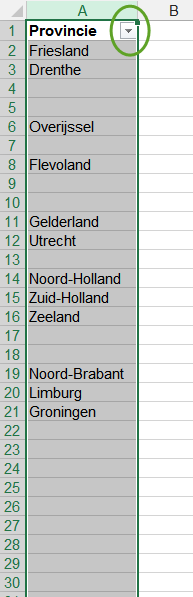
Selecteren van een kolom in Excel
Vervolgens ‘Filter’ je op alle (Lege cellen) door het vinkje weg te halen bij (Alles selecteren) en helemaal door naar onderen te scrollen en een vinkje te zetten voor (Lege cellen).
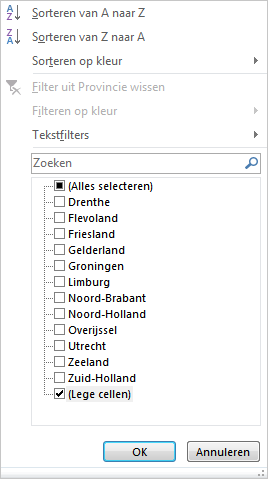
Filteren op lege cellen in Excel
Let nu ook goed op de rijnummers. Alle rijen met daarin lege cellen, zijn blauw geworden.
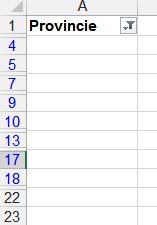
Lege rijen in Excel na het filteren
Selecteer nu alle cellen (of rijen) waarvan de rijnummers blauw zijn en gebruik de rechtermuisknop en kies voor ‘Rij verwijderen’. Je krijgt dan de opmerking ‘Wilt u het hele blad verwijderen?’ Kies voor ‘OK’.
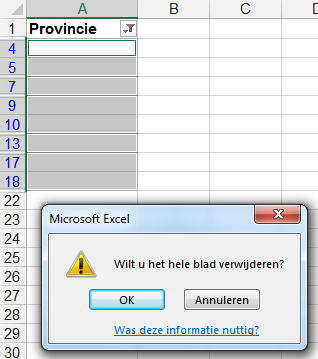
Verwijderen van een rij in Excel met de rechtermuisknop
De sneltoets om deze cellen te verwijderen is Ctrl + – (het minnetje op je numerieke toetsenbord).
Vervolgens ga je weer naar de filter en zet je opnieuw een vinkje voor (Alles selecteren).
Ga naar
De vierde optie is om gebruik te maken van de ‘Ga naar…’ functionaliteit.
Een waarschuwing vooraf is hier op zijn plaats. Wanneer je deze namelijk gebruikt moet je er voor 100% van overtuigd zijn dat er alleen sprake is van lege rijen en dat er geen lege cellen in een rij voorkomen waarin wel andere data voorkomt.
Selecteer net als bij de derde optie al je data en ga dan naar de groep ‘Zoeken en selecteren’ via het tabblad ‘Start’ en kies voor ‘Ga naar…’.
De sneltoets is F5.
In deze video maak je kennis met 5 essentiële sneltoetsen. Dit was trouwens mijn allereerste video die ik op YouTube plaatste.
In een andere video laat ik nog 10 andere krachtige sneltoetsen zien, waarvan ook een Engelse versie beschikbaar is.
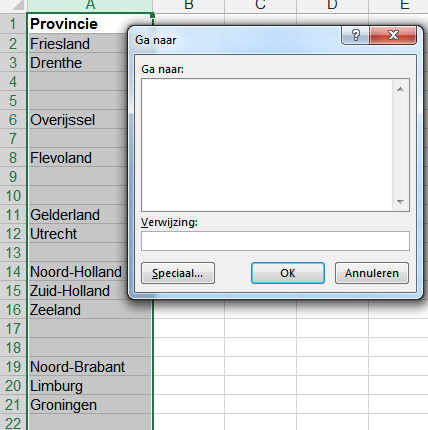
Het popup venster van ‘Ga naar’ ín Excel
Kies voor ‘Speciaal…’ en vervolgens voor ‘Lege waarden’. Bevestig met ‘OK’.
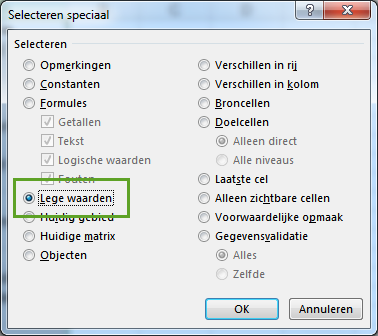
Selecteren speciaal – Excel
Nu worden alle lege cellen geselecteerd (lees nogmaals de waarschuwing zoals hierboven vermeld!) en kun je door middel van de rechtermuisknop kiezen voor verwijderen.
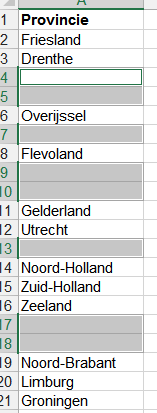
Selecteren van alle lege rijen met de sneltoets F5 (‘Ga naar…’) in Excel
Kies voor de optie ‘Cellen naar boven verplaatsen’.
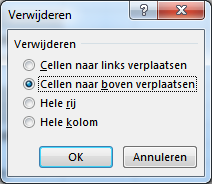
Het verplaatsen van cellen in Excel
De praktijk
Hiervoor heb ik je een aantal basisvaardigheden aangereikt en tips gegeven om lege rijen te verwijderen met een heel eenvoudig voorbeeld door slechts één kolom te gebruiken.
In de praktijk is de situatie vaker minder eenvoudig. Hoewel het volgende nog steeds eenvoudig is, zal de uitleg ervan voor jou voldoende moeten zijn om dit in een complexe situatie toe te passen.
In deze situatie heb je namelijk niet alleen lege rijen maar ook lege cellen. Ik kan het niet vaak genoeg zeggen en daarom verwijs ik nogmaals naar de waarschuwing die ik heb gegeven wanneer je gebruik gaat maken van de ‘Ga naar…’ functionaliteit.
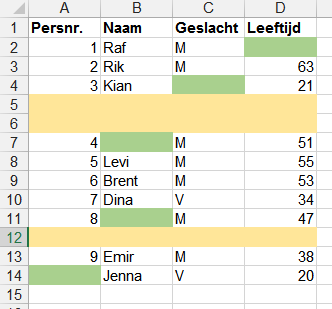
Een combinatie van geselecteerde lege cellen en lege rijen in Excel
Doelstelling is nog steeds om alle lege rijen te verwijderen maar we hebben nu ook opeens te maken met rijen die ‘half’ gevuld zijn. En juist die gegevens willen we behouden.
Wanneer je nu zou filteren op basis van kolom A óf gebruik gaat maken van de ‘Ga naar…’ functionaliteit, dan verlies je meer gegevens dan je lief is. Dus niet doen.
De brandende vraag hier is: “Hoe los je dit nu op in de praktijk?”
De functie AANTAL.ARG
De oplossing kan gezocht worden in een combinatie van de ‘Filter’ en de functie AANTALARG.
In cel E1 zet je bijvoorbeeld de titel ‘Aantal’ en in cel E2 gebruik je de formule =AANTALARG(A2:D2). Trek deze formule door tot aan de laatste rij van je gegevens waarin je de lege rijen wilt verwijderen.
Als resultaat zie je allerlei getallen, variërend van 0 tot (in dit geval) 4.
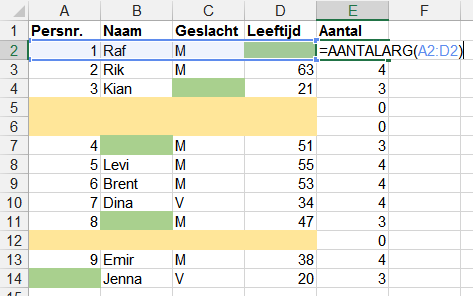
De functie AANTAL.ARG om lege rijen te verwijderen
Ga nu naar cel E1 en zet er een filter op (Ctrl + Shift + L). Filter in de kolom ‘Aantal’ (cel E1) op het getal 0. Immers dit zijn de rijen waarin helemaal geen gegevens voorkomen!
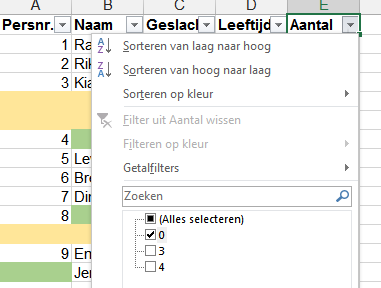
In Excel filteren op het getal nul
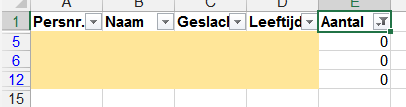
Alle lege rijen nadat er een filter op de nul is toegepast
Volg vanaf hier de stappen zoals ik reeds heb beschreven onder het kopje ‘Filteren op lege rijen’. Wanneer je tevreden bent met het resultaat, kun je kolom E weer verwijderen.
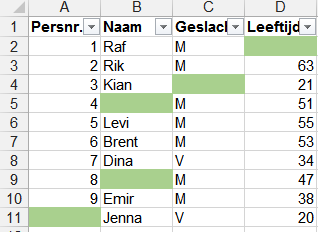
Het eindresultaat nadat je de filter hebt uitgezet en de lege rijen hebt verwijderd
Vond je dit een waardevol artikel? heb je er wat aan gehad? Deel dit dan met zoveel mogelijk anderen door het te delen op Facebook en hieronder je reactie achter te laten.
Wilt u nog meer blogberichten lezen? Ga dan naar de pagina Blog/kennisbank.