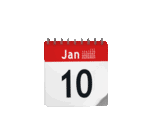Formules en Tekst in Excel
Formules en Tekst in Excel

Geschreven door:
Jan Bolhuis, 22 december 2014
Formules en tekst in Excel is een prachtige combinatie. Het biedt je ontzettend veel flexibiliteit en scheelt enorm aan tijd. Denk maar eens aan de tekst onder iedere factuur waarin staat dat je voor een bepaalde datum een bedrag van X euro moet betalen.
Om formules en tekst in Excel te combineren moet je allereerst weten dat tekst in een formule altijd tussen aanhalingstekens wordt geplaatst.
Wanneer je bijvoorbeeld het woord Excel in een cel typt, komt er – niet geheel verrassend – Excel in de cel te staan. Maar wanneer je het woord Excel in een formule giet typ je niet =Excel maar =”Excel”. Zie je het verschil?
Formules en Tekst in Excel
Om formules en tekst in Excel te kunnen combineren moet je ook weten dat een koppeling tussen deze twee gemaakt wordt met behulp van het ampersand teken (&). Dit is over het algemeen de toetsencombinatie Shift 7.
Stel dat je in cel D7 een stuk tekst wilt hebben die altijd de dag en datum van vandaag aangeeft. Je zou als voorbeeld aan de volgende tekst kunnen denken: “Het is vandaag zaterdag 20 december 2014”. Dan kun je ervoor kiezen om dit als platte tekst (als een harde waarde) in te typen.
Het probleem waar je dan tegen aanloopt, is dat wanneer je het bestand 2 dagen later weer opent, je de tekst handmatig moet aanpassen om de zaterdag te veranderen in maandag en 20 december 2014 in 22 december 2014. De kans dat je dit vergeet is zeer groot dus…
Tijd om te automatiseren
Al eerder gaf ik aan dat formules en tekst in Excel gekoppeld worden door het ampersand teken (&). Nu ga ik je uitleggen hoe je dit in de praktijk uitvoert.
Ik kan dit het beste uitleggen aan de hand van het voorbeeld die ik hiervoor heb gegeven waarbij je in cel D7 de volgende tekst wilt zien: “Het is vandaag zaterdag 20 december 2014”. Overmogen wil je de tekst “Het is vandaag maandag 22 december 2014”.
Met andere woorden, je wilt een dynamische uitkomst die je alleen kunt bereiken met behulp van een formule.
Wanneer je de formule als tekst uitschrijft, zou het er als volgt uit kunnen zien: “Het is vandaag [huidige dag] [datum van vandaag]”
De formule
Om bovenstaande te realiseren, luidt de formule in Excel als volgt:
=”Het is vandaag “&TEKST(VANDAAG();”dddd”)&” “&TEKST(VANDAAG();”dd mmmm jjj”)
Update: Deze formule heb ik gebruikt om te laten zien hoe je door middel van het ampersand (&) teken verschillende zaken kunt combineren en dat je kunt 'spelen` met de tekstnotatie. Voor de volledigheid vind je onderaan dit artikel ook de kortere formule (met dank aan Willem alias popipipo op diverse forums).
De opbouw van de formule
Wanneer je voor het eerst in aanraking komt met formules en tekst in Excel, dan is het verstandig om zo’n formule stap voor stap op te bouwen.
=”Het is vandaag”
Omdat je inmiddels weet dat tekst in een formule tussen aanhalingstekens wordt geplaatst, is het eerste gedeelte – =”Het is vandaag ” niet moeilijk. Let ook op de spatie na “vandaag”.
&TEKST(VANDAAG();”dddd”)
Formules en tekst in Excel worden met elkaar verbonden door een ampersand (&). Vandaar dat je na het afsluiten van het eerste gedeelte (=”Het is vandaag”) het & teken plaatst.
De eerste formule bestaat uit twee functies. TEKST en VANDAAG(). De functie VANDAAG() geeft als resultaat de huidige datum. Ga daarom naar een willekeurige cel en type de formule =VANDAAG() met als resultaat de datum van de dag dat je dit artikel leest.
Omdat we hier tekst van willen maken, combineer je dit met de TEKST functie omdat deze functie een waarde om kan zetten naar tekst (datums in Excel zijn getallen en daarom heb je de TEKST functie nodig om de uitkomst van “=VANDAAG()” leesbaar te maken).
De TEKST functie kent twee argumenten. Het allereerste argument is de waarde. En in dit voorbeeld is de waarde de datum van vandaag. En omdat je de uitkomst in cel D7 dynamisch wilt maken, is het van belang dat je daarvoor de functie VANDAAG() gebruikt. Met andere woorden:
=TEKST(VANDAAG() gevolgd door een puntkomma. Na de puntkomma moet je het tweede argument invoeren. En het tweede argument is “notatie_tekst”. Dit houdt in dat je de notatie moet aangeven zoals je de datum als tekst terug wilt zien. Omdat wij de dag terug willen zien (donderdag), is de notatie dddd. Dit voer je in als tekst, dus tussen aanhalingstekens. De volledige formule luidt dan: =TEKST(VANDAAG();”dddd”).
&” “
Vanzelfsprekend weer het ampersand teken gevolgd door een aanhalingsteken, een spatie en een aanhalingsteken om ervoor te zorgen dat er tussen de dag van vandaag (donderdag) en de datum (20 december 2014) een spatie komt te staan. Een spatie is voor Excel ook tekst. Vandaar de aanhalingstekens.
&TEKST(VANDAAG();”dd mmmm jjj”)
Het enige verschil met de eerder uitgebreid besproken formule =TEKST(VANDAAG();”dddd”), is de notatie van de tekst. In plaats van “dddd” gebruik je nu de notatie “dd mmmm jjj”
Tip: om de formules goed te doorgronden kun je het beste in twee willekeurige cellen beide formules invoeren.
- =TEKST(VANDAAG();”dddd”)
- =TEKST(VANDAAG();”dd mmmm jjj”)
SAMENVATTING
Nu je weet welke formules je moet gebruiken, je weet dat formules en tekst in Excel altijd verbonden worden door een ampersand (&), kun je eenvoudig de formule uitwerken die leidt tot het juiste resultaat.
=”Het is vandaag “&TEKST(VANDAAG();”dddd”)&” “&TEKST(VANDAAG();”dd mmmm jjj”)
Omdat je in dit voorbeeld twee keer de functie VANDAAG() gebruikt, kun je deze formule efficiënter maken door het te vervangen door:
=”Het is vandaag “&TEKST(VANDAAG();”dddd dd mmmm jjj”)
Hoe ga jij dit in de praktijk toepassen? Laat het gerust in een reactie weten
Wilt u nog meer blogberichten lezen? Ga dan naar de pagina Blog/kennisbank.