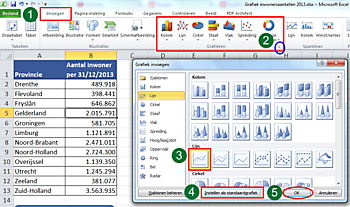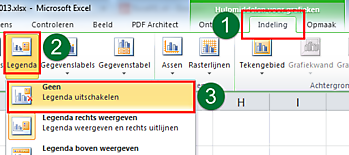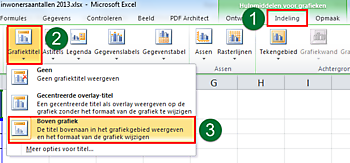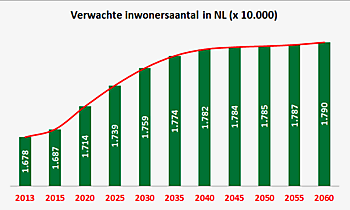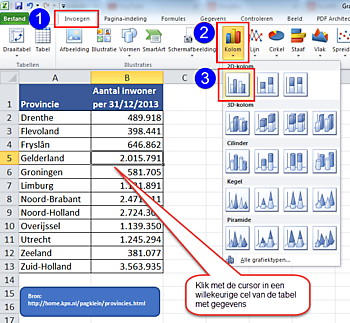Een grafiek maken in Excel
Een grafiek maken in Excel

Geschreven door:
Jan Bolhuis, 7 februari 2014
In dit artikel leg ik de basis uit van hoe je een grafiek maakt. De link naar de bijbehorende video kun je hier bekijken en het bijbehorend bestand kun je hier downloaden. De uitleg is gebaseerd op Excel 2010 en door een paar simpele aanpassingen heb je al snel een indrukwekkende grafiek. Uiteraard ontbreken ook nu de sneltoetsen niet.
Wat is een grafiek?
Een grafiek is niets anders dan een verzameling van gegevens die je op een grafische manier weergeeft. Je kunt het gebruiken als een hulpmiddel voor het analyseren van gegevens. Of om gegevens helder en duidelijk weer te geven. Maar ook om jezelf of anderen snel inzicht te geven in de gegevens.
Bekijk mijn video ‘Kolomgrafiek en datavalidatie‘ waarin ik laat zien hoe je een grafiek kunt gebruiken voor een ruwe data analyse.
Hoe maak je een grafiek in Excel?
De traditionele manier is om ergens in de tabel met de gegevens te gaan staan en via het tabblad invoegen via de groep ‘Grafieken’ te kiezen voor één van de mogelijkheden.
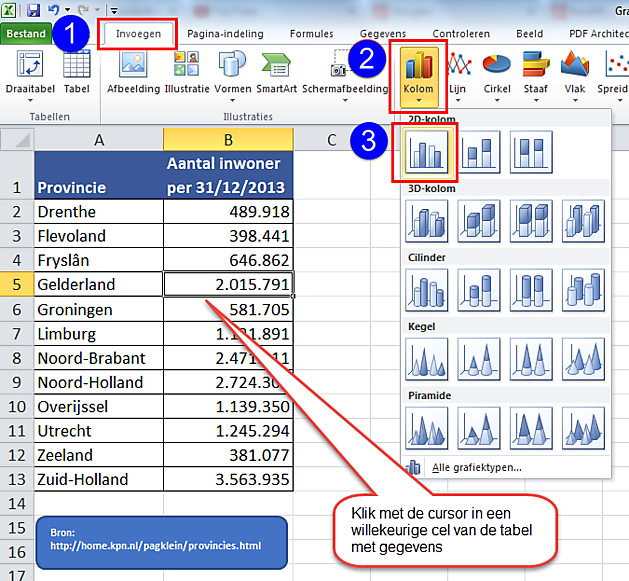
Sneltoetsen
De sneltoetsen om een grafiek in te voeren zijn Alt + F1 en F11. Wanneer je gebruik maakt van sneltoetsen, moet je een aantal zaken in je achterhoofd houden:
- Met de sneltoets Alt + F1 komt de grafiek op hetzelfde tabblad waar ook je gegevens staan.
- Met F11 komt de grafiek op een aparte tabblad die automatisch de naam ‘GrafiekX’ krijgt (X staat voor een getal)
- Verder moet je niet vergeten dat Excel je voorkeursgrafiek gebruikt wanneer je een grafiek invoegt met behulp van sneltoetsen.
Aanpassen van je voorkeursgrafiek
Het aanpassen van je voorkeursgrafiek gaat als volgt:
- Ga naar ‘Invoegen’
- Ga naar de groep ‘Grafieken’
- Klik op het kleine pijltje rechtsonder in de groep ‘Grafieken’
- Kies de grafiek van jouw voorkeur
- Ga naar ‘Instellen als standaardgrafiek’ en
- bevestig met OK
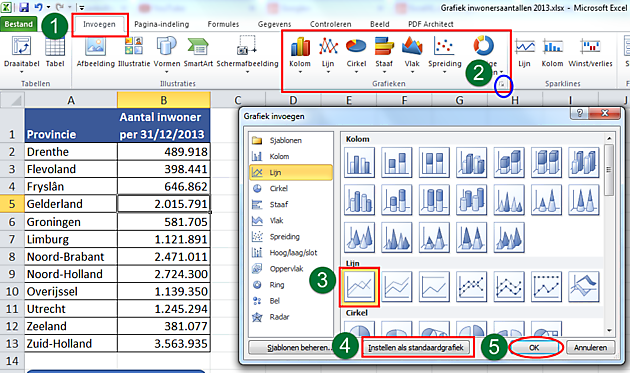
Extra tabbladen
Wanneer je een grafiek hebt geselecteerd en toegepast, verschijnen er automatisch drie extra tabbladen. De zogenaamde hulpmiddelen voor grafieken.
- Ontwerpen
- Indeling en
- Opmaak

Met behulp van deze extra tabbladen kun je de grafiek helemaal naar je eigen wens opmaken.
Verwijderen van de legenda
Wanneer je slechts 1 gegeven in een grafiek hebt, is het onzin om hiervoor een leganda te gebruiken. Je kunt immers in de grafiektitel aangeven waar de grafiek over gaat!
Ga naar het extra tabblad ‘Indeling’, kies voor ‘Legenda’ en ‘Geen’
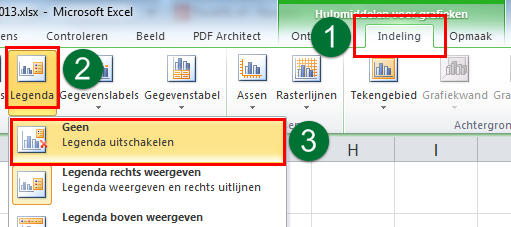
In geval van meerdere gegevens is het juist weer handig (en ook zinvol) om een legenda te hebben. Persoonlijk geef ik de voorkeur aan een legenda onder de grafiektitel. Dit doe je op dezelfde manier en bereik je door te kiezen voor ‘Legenda boven weergeven’.
Aanpassen van de grafiektitel
De grafiektitel kun je aanpassen door in de grafiektitel te klikken en de tekst aan te passen. Je kunt dan de gehele tekst selecteren en via de normale weg de puntgrootte aanpassen.
Wanneer er geen grafiektitel aanwezig is (dus niet automatisch door Excel wordt geplaatst), kun je een grafiektitel toevoegen via het extra tabblad ‘Indeling’, ‘Grafiektitel’ en bijvoorbeeld kiezen voor ‘Boven grafiek’.
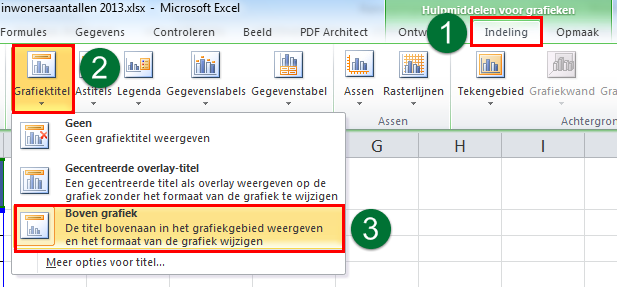
Video
Bekijk ook de video voor nog meer tips om je grafiek aan te passen. Bijvoorbeeld de horizontale as.
Een combinatie van een lijngrafiek en kolomgrafiek
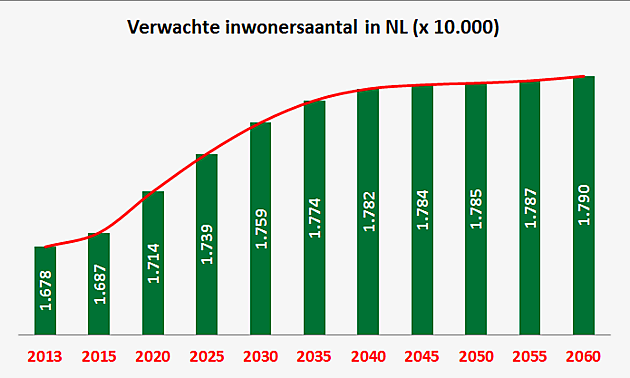
Wilt u nog meer blogberichten lezen? Ga dan naar de pagina Blog/kennisbank.