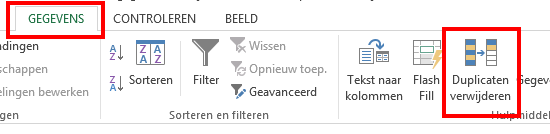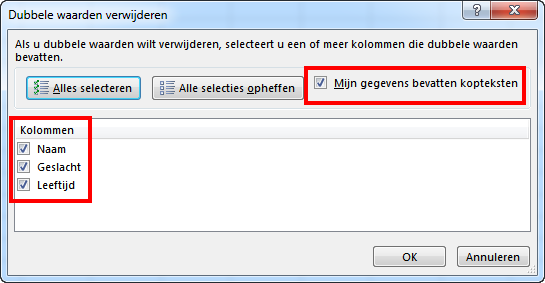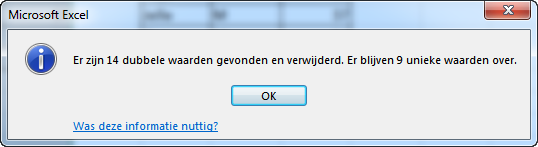Dubbele gegevens verwijderen
Geschreven door:
Jan Bolhuis
Verwijderen van dubbele gegevens in Excel is van belang om te voorkomen dat gegevens in je data meer dan één keer voorkomen. En wanneer je met veel data werkt, is het vaak niet meer te overzien. Daarom is het belangrijk dat je weet op welke twee manieren je verwijderen van dubbele gegevens in Excel kunt toepassen.
Wanneer er gegevens meer dan één keer voorkomen in je data, spreekt men met een mooi woord ook wel van redundantie.
Bekijk hier de video.
Nadelen van dubbele gegevens in je data
- Vertraging in de berekening (de formule moet veel langer zoeken voordat er een antwoord is gevonden) én
- een grotere kans op fouten (verticaal zoeken in Excel bijvoorbeeld, stopt bij de eerstgevonden zoekwaarde).
Er zijn verschillende manieren om dubbele gegevens in Excel te verwijderen. In dit artikel leg ik je uit wat in mijn beleving de twee meest efficiënte manieren zijn. Te beginnen met duplicaten verwijderen.
Duplicaten verwijderen
Dit is de meest eenvoudige manier om in Excel dubbele gegevens te verwijderen.
- Selecteer het bereik waaruit je de dubbele gegevens wilt verwijderen (of die je juist wilt controleren op dubbele gegevens);
- Ga naar het tabblad gegevens en kies voor ‘Duplicaten verwijderen’.
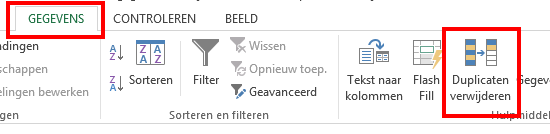
Wanneer je stap 2 hebt uitgevoerd, krijg je automatisch het volgende scherm te zien.
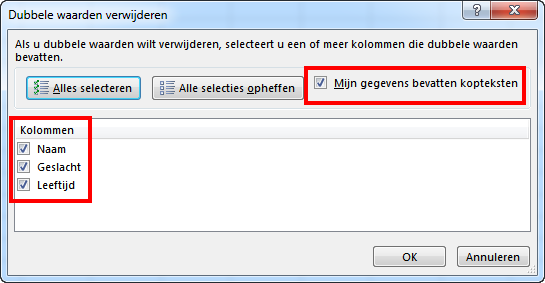
Je kunt aangeven of je gegevens kopteksten bevatten maar het belangrijkste is dat je de juiste kolommen aangeeft waarop gecontroleerd moet worden.
Wil je er zeker van zijn dat werkelijk alleen de dubbele gegevens worden verwijderd, vink dan alle kolommen aan of klik op het tabblad ‘Alles selecteren’.
Wanneer je in dit voorbeeld het vinkje zou weghalen bij leeftijd, dan verwijderd hij alle rijen met dubbele gegevens in de kolommen ‘Naam’ en ‘Geslacht’. Dit heeft tot gevolg dat wanneer er 4 keer een Jan in voorkomt met als geslacht ‘M’ en de leeftijd 18 en 25 (dus twee unieke ‘Jannen’), er slechts één overblijft.
Om dit te voorkomen moet je dus het vinkje ook bij ‘leeftijd’ laten staan want alleen dan blijven er twee unieke rijen (records) over.
3. De selectie is gemaakt en je kunt het bevestigen met ‘OK’. Excel verwijdert onmiddellijk de dubbele gegevens en geeft hiervan een samenvatting die je dan ook weer met ‘OK’ kunt bevestigen.
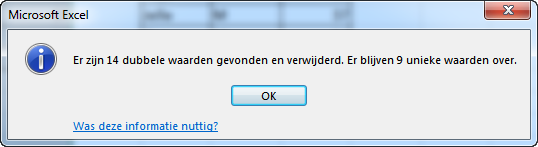
Mocht je om wat voor reden spijt hebben van deze actie dan kun je dit eenvoudig met de sneltoets Ctrl Z ongedaan maken.
Geavanceerd Filter
Zoals je hebt gezien bij Duplicaten Verwijderen, ben je de dubbele gegevens ook echt kwijt. Wil je de originele gegevens in stand houden en toch een unieke lijst creëren dan kun je dit doen met behulp van de Excel functie ‘geavanceerd filter’.
De eerste stap is hetzelfde als bij ‘Duplicaten verwijderen’. Namelijk het selecteren van het bereik waarvan je een unieke lijst wilt maken.
Ga daarna naar het tabblad ‘Gegevens’ en kies in de groep ‘Sorteren en filteren’ voor ‘Geavanceerd’
Zorg ervoor dat je ‘kopiëren naar andere locatie’ aanvinkt (dit is niet de standaard).
Bij ‘lijstbereik’ kun je eventueel nog een keer je selectie controleren en vervolgens geef je bij ‘Kopiëren naar’ de cel aan waar je unieke lijst moet komen te staan.
Vergeet niet om een vinkje te zetten bij ‘Alleen unieke records’.
Nog even bevestigen met OK en je unieke lijst is gecreëerd.
Vertel eens welke methode jij het meest toepast?
Bekijk op YouTube.
Wilt u nog meer blogberichten lezen? Ga dan naar de pagina Blog/kennisbank.